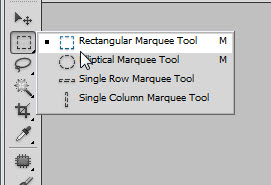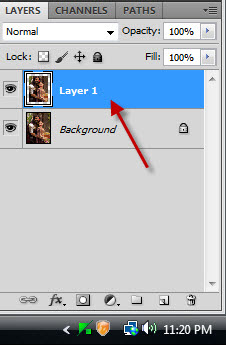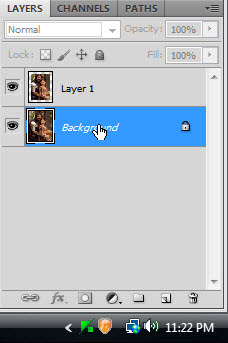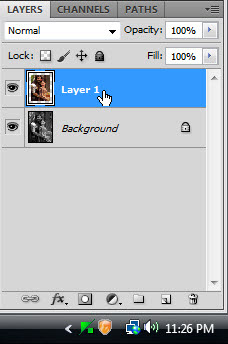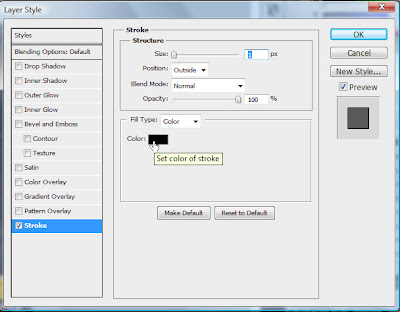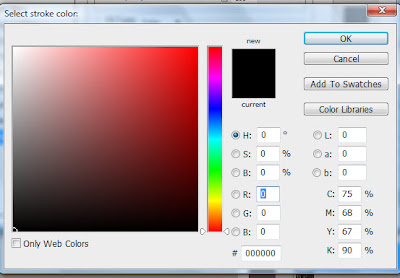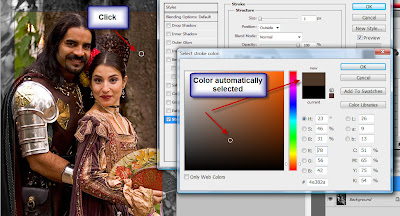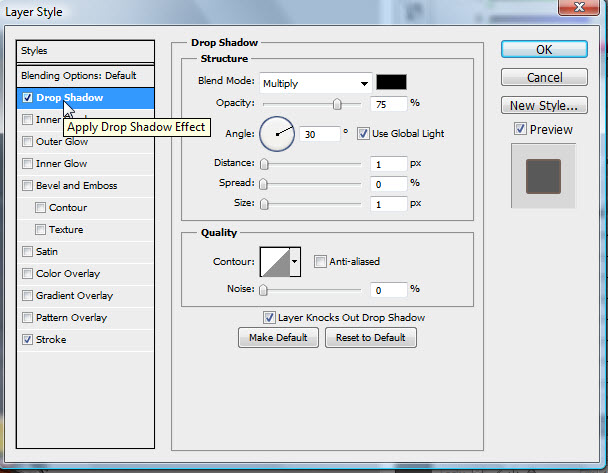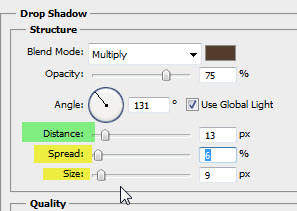Here is a simple tutorial to give a color photo a desaturated border in Photoshop. It can be done in any version of Photoshop. First we need an image. Any will do.
I will be using this free stock image. You will find it here
It belongs to ~atistatplay
Step 1 : Click the Rectangular Marquee Tool.
Step 2 : Draw out a selection as shown.
Step 3 : Press CTRL+J. The selection is copied and pasted on a new layer -- Layer1.
Step 4 : Click back on the Background layer.
Step 5 : On the Background Layer press CTRL+ SHIFT +U to desaturate. The image looks like this.
Step 6 : Click again on Layer1.
Step 7 : Click on the Layer Styles. Click on Stroke from the pop up menu.
Step 8 : The Layer Styles dialogue box comes up with Stroke selected. Click on Color.
Step 9 : The Select Stroke Color dialogue box comes up.
Step 10 : Click on a color in the image. I have clicked on the bark of the tree. As soon as you click the color is selected in the Select Stroke Color dialogue box. Click OK in Select Stroke Color.
Step 11 : In the Stroke dialogue box I have increased the Size to 5 pixels and reduced the Opacity to 65%. Do not click OK in the Stroke dialogue box as yet..
Step 12 : This is how the image looks.
Step 13 : Now click on Drop Shadow. The Drop Shadow controls will appear.
Step 14 : Click the color box to set the color of the shadow.
Step 15 : I have again clicked on the bark of the tree to select the Color. The color is automatically selected in the Select Shadow color. Click OK.
Step 16 : Drag with the cursor in the image and you will be able to move the Drop Shadow any way you want it
Step 17 : Since the Distance has already been set by moving the Drop Shadow around, you only need to increase the Spread and Size sliders. Click OK when satisfied.
The finished image. Other photoshop tutorials are here