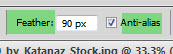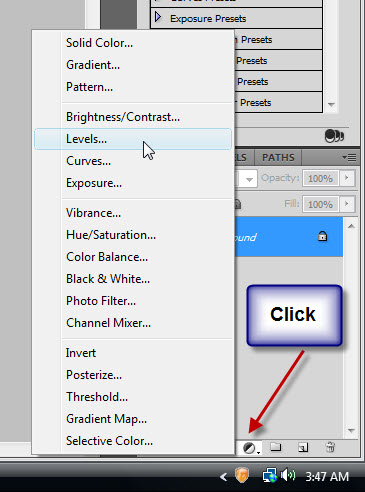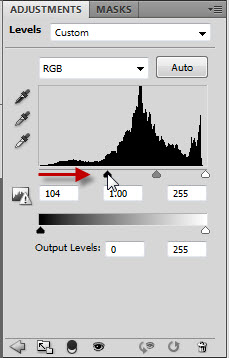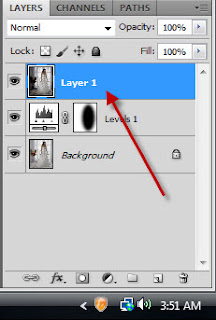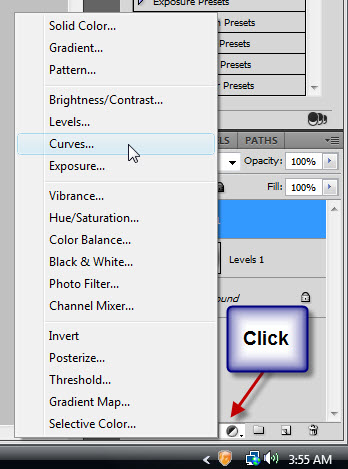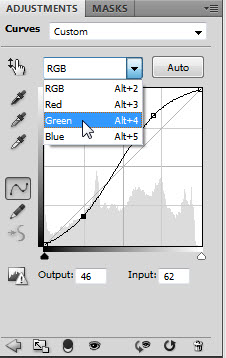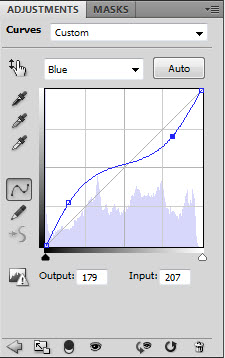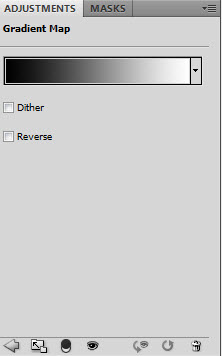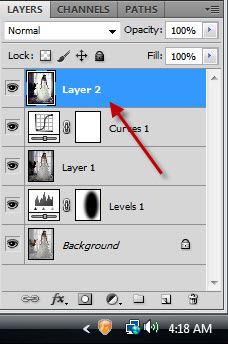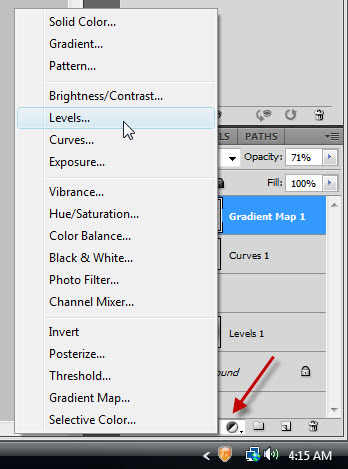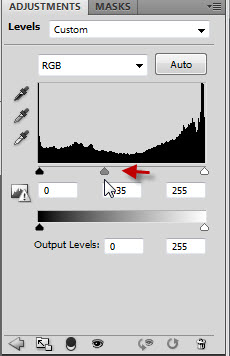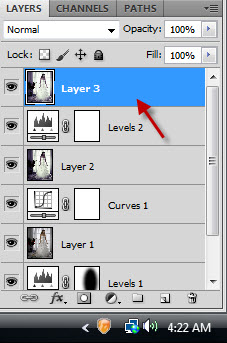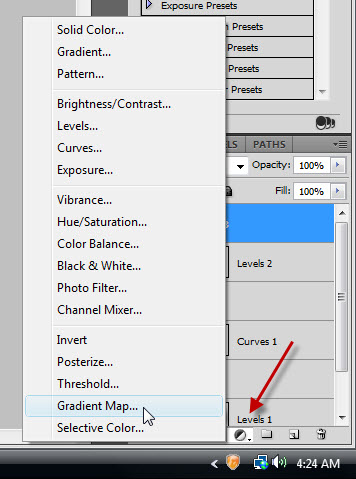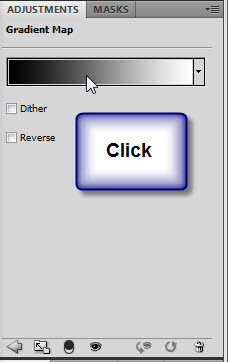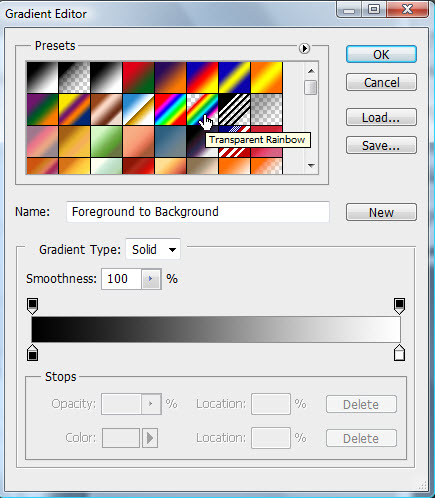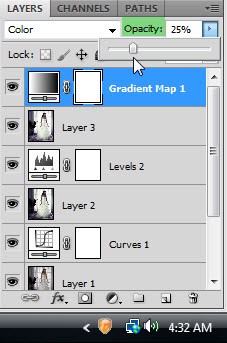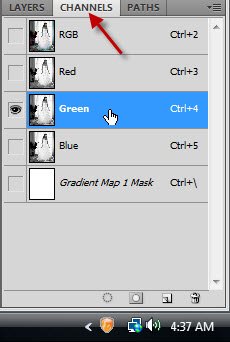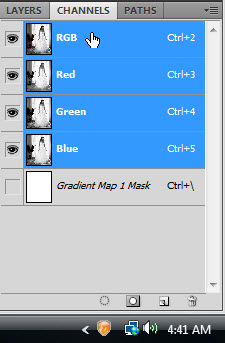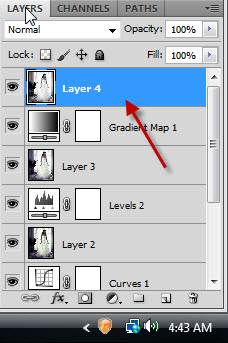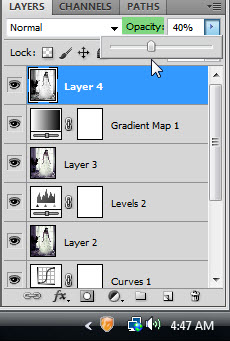In Lomography the colors are vibrant, with deep saturation and vignettes that frame the shot . It is said to have begun in the early 1990s when two students in Vienna, Austria, used a Lomo Kompakt Automat – a Russian camera. They were surprised at the results they got. Photoshop can simulate Lomography.
I will be using this free stock image to demonstrate the lomo effect. It belongs to
~Katanaz-Stock
Step 1 : Select the Elliptical Marquee Tool.
Step 2 : In the top panel set the Feather at 90 pixels. Anti-alias is checked.
Step 3 : Draw an eclipse with the Marquee. After drawing it position it correctly with the cursor.
Step 4 : Press+SHIFT+I to inverse the selection.
Step 5 : Click the Adjustment Layer button and click on Levels.
Step 6 : In the Levels adjustment drag the Black slider to the right till the sides darken perceptibly.
Step 8 : Click the Adjustment Layer button and click on Curves.
Step 9 : In the Curves dialogue box make an S curve as shown in the RGB Channel.
Step 10 : Click on the Green Channel.
Step 11 : In the Green Channel make a similar S curve.
Step 12 : Now click the Blue Channel.
Step 13 : In the Blue Channel make the S Curve opposite to the RGB and Green Channels.
This is how the image looks so far.
Step 14 : Change the Blend Mode to Hue and decrease the Opacity to 50%.
Step 15 : Click on the Adjustment Layer button and click on Gradient Map.
Step 16 : The Gradient Map comes up.
Step 17 : Change the Blend Mode to Hue. Decrease the Opacity to 70%.
Step 18 : PRESS CTRL+SHIFT+ALT+E to make a Composite Layer 2.
Step 19 : Click the Adjustment Layer button and Click on Levels.
Step 20 : In the Levels Adjustment drag the middle slider slightly to ards the left to brighten the image a bit.
This is how the image looks.
Step 21 : Press CTRL+SHIFT+ALT+E to make a Composite Layer 3.
Step 22 : Click on the Adjustment Layer button and click on Gradient Map.
Step 23 : Click where the arrow points to bring up the Gradient Editor.
Step 24 : In the Gradient Editor click on the Transparent Rainbow Gradient. Click OK in the Gradient Editor.
This is how the image looks.
Step 25 : Change the Blend Mode to Color and drop the Opacity down to 25%.
Step 26 : Click in the Channels palette. Click on the Red, Green and Blue channel to see which is the lightest. Here the Green Channel is the lightest. Press CTRL+A (Select All, then CTRL+C (Copy)
The image looks like this when I clicked the Green Channel.
Step 27 : Click on the RGB Channel in the Channels palette.
Step 28 : Click back on the Layers palette and press CTRL+V. A new Layer 4 forms with the Green Channel selected in the Channels palette.
Step 29 : Drop the Opacity of the Layer to 40%.
This is how the image looks.
Step 30 : Ctrl+Click the layer Mask on the Levels 1 Layer.
Step 31 : A selection becomes visible.
Step 32 : Click on the topmost layer which is Layer 4.
Step 33 : Click the new Layer icon. A blank Layer 5 forms.
Step 34 : Press SHIFT+F5. The Fill dialogue box appears. Change the Use to 50% Gray. Click Ok.
The image looks like this.
Step 35 : Change the Blend Mode to Multiply and drop the Opacity to 80%. Press CTRL+D to deselect.
The finished Lomo effect.
Other photoshop tutorials are here