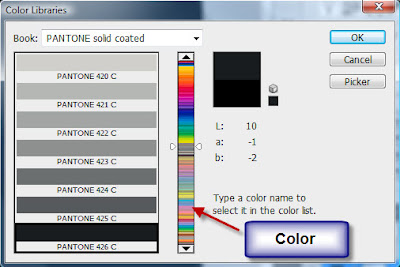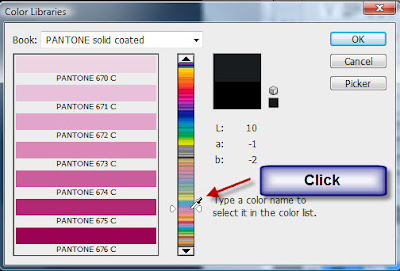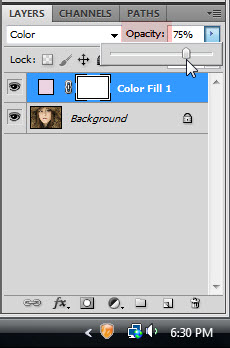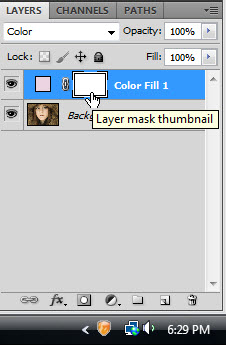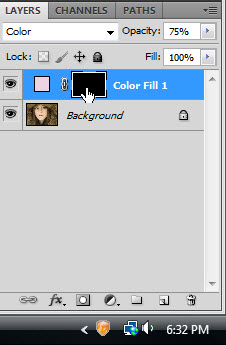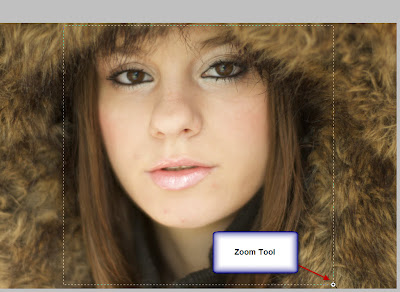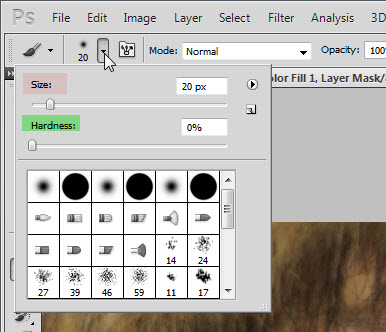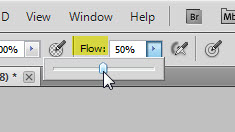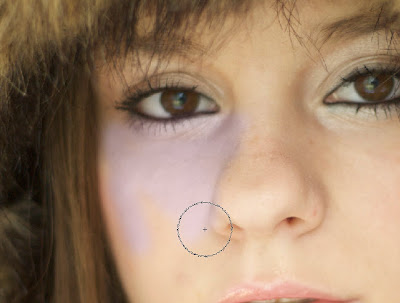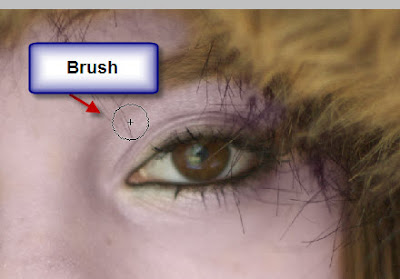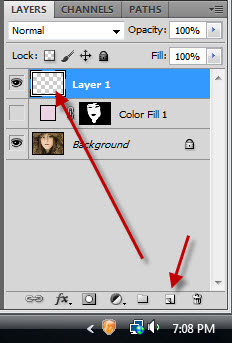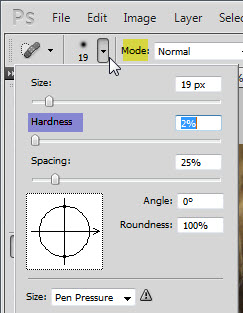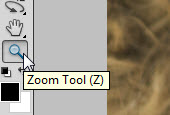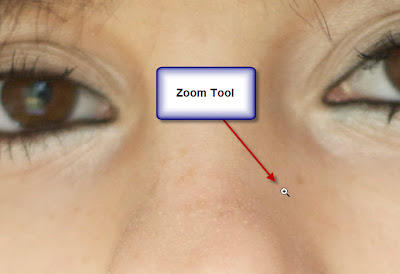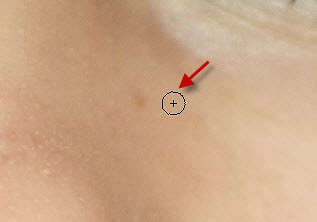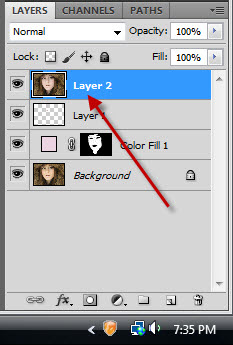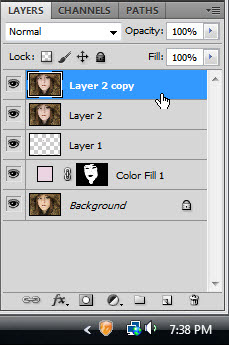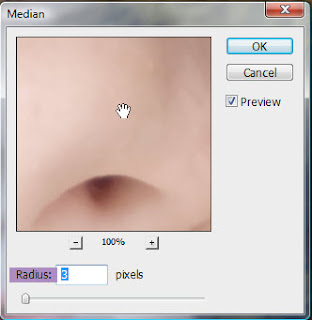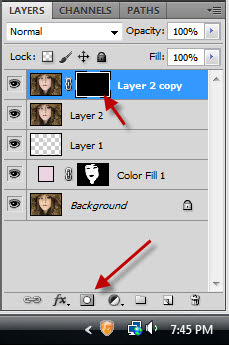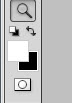This will be an effort to emulate makeovers done in photoshop by the experts. It will be helpful if you use a high resolution image.
I will be using this image. It belongs to ~Bina-Stock.
You will find it here
Step 1 : There is only a single layer in the Layer's palette -- the Background layer.
Step 2 : Click on the New Adjustment Layer button. From the popup click on Solid Color.
Step 3 : The Pick a Solid Color dialogue box comes up. It is the same as the Color Picker.
Click on Color Libraries.
Step 4 : I have clicked on a Pink. You will have to decide which color to select for the skin tone.
Step 5 : When you hover the cursor over the Spectrum in the middle, it turns into an eyedropper.
Step 6 : Clicking on the Pink brings up these shades.
Step 7 : I have clicked on the top shade of pink.
Step 8 : Change the Blend Mode of the Color Fill 1 layer to Color.
The image looks like this after changing the Blend Mode to Color.
Step 9 : I have lowered the Opacity to 75%. This will depend on the effect you want.
Step 10 : Click on the Color Fill Mask.
Step 11 : Press CTRL+I. The Mask changes to Black.
Step 12 : The image looks as it did at the beginning because a Black Layer Mask hides the layer below.
Step 13 : Zoom in on the image. we must see the details.
Step 14 : Draw a selection around the actual skin area of the face with the Zoom Tool.
Step 15 : I have zoomed into the image.
Step 16 : Press b on the keyboard to bring up the Brush Tool. In the top click where the arrow points. Lower the Hardness to 0%. The size can be set by the [ (left bracket to make the brush small) and ] (right bracket to make the brush large).
Step 17 : In the top panel drop the Flow down to 50%.
Step 18 : I have begun painting with the Brush. Leave out details such as eyes, lips and the nostrils when you paint.
Make the Brush small by pressing the [ (left bracket) while painting areas such as under the
eyebrows.
Zoom right in by pressing the right bracket key to make sure that you have not omitted any area of the skin. Use the Space Bar. A small white hand will appear to navigate around the image.
Step 19 : Drop the Opacity further. I have dropped it to 40%.
This is how the image looks.
This is how the Mask looks after painting with the Brush.
To look at 'before' and 'after' at any stage, press ALT and click the eye icon off and on.
Step 20 : Click on the New Layer icon and a new Layer1 forms above the Color Fill 1 layer.
Step 21 : Click on the Healing Brush Tool.
Step 22 : In the top panel check the Aligned Sample and change it to Current & Below.
Step 23 : Click Mode in the top panel. Set the Hardness to a minimal amount. I have set it to 2%.
Step 24 : Click the Zoom Tool.
I have zoomed right in. This is to see the blemishes on the skin surface.
Click the Healing Brush Tool again.
Step 25 : Make the Brush small and ALT+click to the right of a blemish. The Brush tip should be slightly larger than the blemish to be fixed. You can use the [ (left bracket) and ] (right bracket) to make the tip smaller and larger just like a Brush.
Step 26 : Alt+Click to remove the blemish.
It will take awhile to fix the blemishes one by one. Now should you not want to do it so laboriously, though you should, there is a way.
Step 26 : Press CTRL+SHIFT+ALT+E. This will form a composite layer i.e. it will comprise all the information in the layers below. Layer 2 composite layer forms.
Step 27 : Press CTRL+J. Layer2 copy forms.
Step 28 : Go to Filter>Noise>Median.
Step 29 : The Median dialogue box comes up. The Radius is set to 3 pixels. Use the cursor in the box above. It will turn into a hand which you can use to scroll through the image and see how much is blurred. Reduce the Radius accordingly. Click OK.
Step 30 : Press ALT and click the Layer Mask button. A Black Layer Mask forms on Layer2 copy layer.
The Foreground Color changes to White.
Step 31 : Press b to bring up the Brush Tool. In the top panel reduce the Opacity to 70%.
The Brush Hardness setting is at 0 as set earlier.
Step 32 : Now wipe away the blemishes. Be careful not to wipe out the graininess of the skin texture too much or it will give a plastic, airbrushed look.
The skin has been fixed. I advise you to save your work as a psd. The eyes and the lips will also have to be fixed. You will need it to carry on with the lesson. I will post a tutorial on it shortly.
The next part of the tutorial is here
Other photoshop tutorials are here