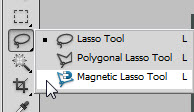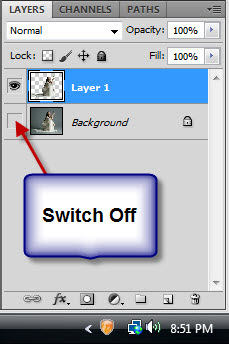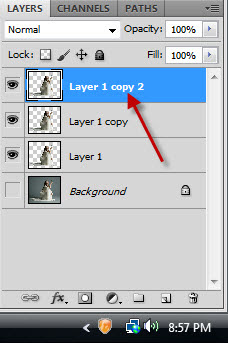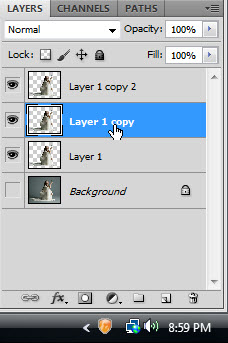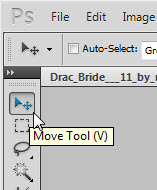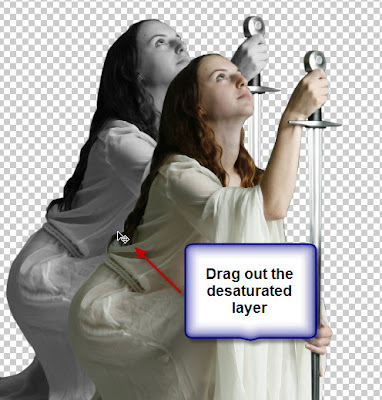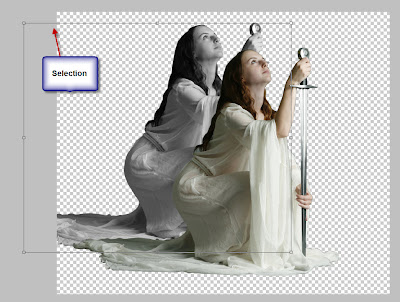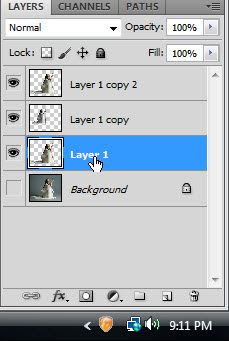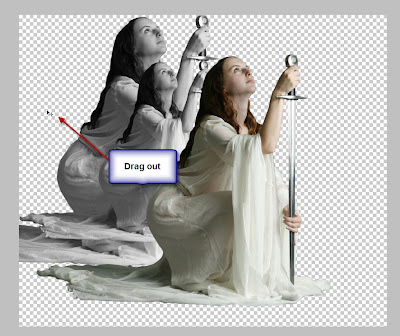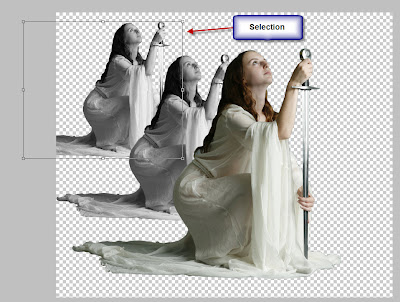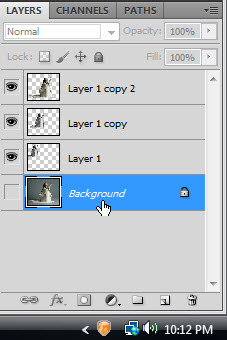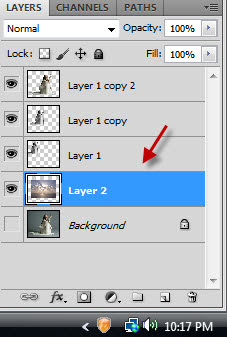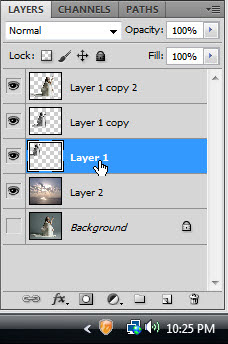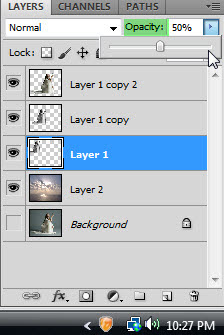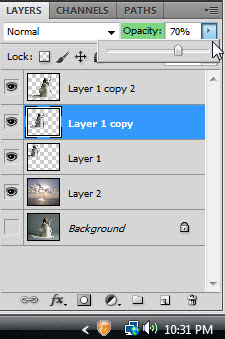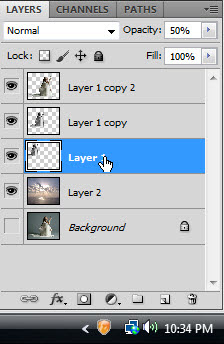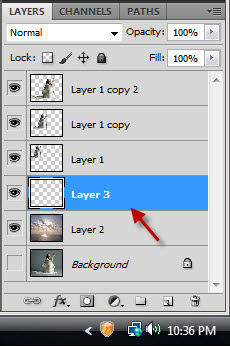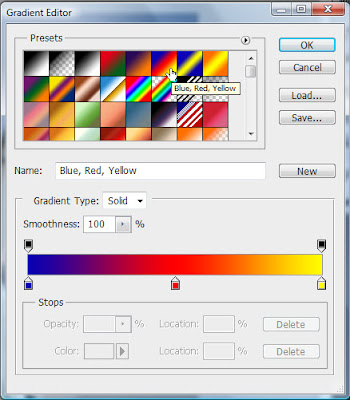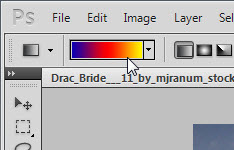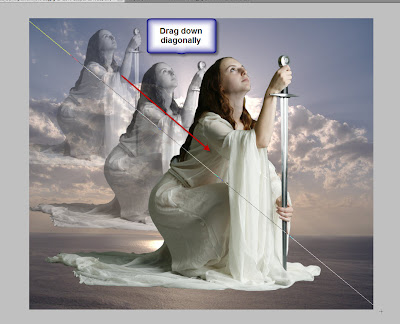Create a series of faded images from a single image in any version of Photoshop. First we need an image.
fadding This is the free stock image I will be using. You will find it here
Step 1 : You can use the Magnetic Lasso Tool
Or the Pen Tool to cut out the image from the Background. You can use whichever tool you prefer. I prefer the Pen Tool.
Step 2 : The image has been cut out from the background.
Step 3 : Press CTRL+J to make the selection is copied and pasted onto Layer1. Click off the eye icon on the Background Layer.
Step 4 : Press CTRL+J again. Layer 1 copy forms.
Step 5 : Press CTRL+J again. Layer 1 copy 2 forms.
Step 6 : Click back on Layer 1 copy. Press CTRL+SHIFT+U to desaturate the layer. You will not notice anything as the desaturated layer is below Layer1 copy2.
Step 7 : Click the Move Tool.
Step 8 : Drag out the desaturated layer.
Step 9 : Press CTRL+T. A selection forms.
Step 10 : Press SHIFT+ALT and drag down the top left corner handle down diagonally. The image will decrease in size proportionately. Press ENTER.
Step 11 : Click on Layer 1. Press CTRL+SHIFT+U to desaturate the layer.
Step 12 Drag out the image by dragging.
Step 13 : Press CTRL+T. The selection forms. Press SHIFT+ALT to resize.
Press ENTER.
Find a free stock image of sky from http://www.deviantart.com/ You have to register. Registration is free. You can then download any number of images.
Step 14 : Click on the Background Layer.
Step 15 : Press CTRL+A (Select ALT), then CTRL+C (Copy) on the sky image.
Step 16 : Click back on this image. Press CTRL+V (Paste).
Step 17 : Press CTRL+V (Paste). The sky image is pasted above the Background layer.
Step 18 : The sky has been pasted. But the image is small. Press CTRL+T. A selection forms.
Step 19 : Press SHIFT+ALT and drag the top left corner handle up till the transparent background is covered. Press ENTER.
Step 20 : Click on Layer 1.
Step 21 : Drop th Opacity of the Layer to 50%.
This is how the image looks.
Step 22 : Click on Layer 1 copy.
Step 23 : Drop the Opacity of the Layer 1 copy to 70%.
This is how the image looks.
Step 24 : Click on Layer 1.
Step 25 : Press CTRL and click the New Layer icon. (Second from the right at bottom). A new Layer 3 forms under Layer 1.
Step 26 : Press g to select the Gradient Tool. Click in the top panel.
Step 27 : Click the Blue, Red Yellow Gradient in the Gradient Editor. Click OK.
You can see the Gradient chosen in the top panel.
Step 28 : Drag diagonally with the Gradient Tool.
The image looks like this.
Step 29 : Click where the arrow points to bring up the Blend Modes. Change the Blend Mode to Color.
The image looks like this.
Step 30 : Drop the Opacity to 25%.
The finished image.
Other photoshop tutorials are here.
Step 15 : Press CTRL+A (Select ALT), then CTRL+C (Copy) on the sky image.
Step 16 : Click back on this image. Press CTRL+V (Paste).
Step 17 : Press CTRL+V (Paste). The sky image is pasted above the Background layer.
Step 18 : The sky has been pasted. But the image is small. Press CTRL+T. A selection forms.
Step 19 : Press SHIFT+ALT and drag the top left corner handle up till the transparent background is covered. Press ENTER.
Step 20 : Click on Layer 1.
Step 21 : Drop th Opacity of the Layer to 50%.
This is how the image looks.
Step 22 : Click on Layer 1 copy.
Step 23 : Drop the Opacity of the Layer 1 copy to 70%.
This is how the image looks.
Step 24 : Click on Layer 1.
Step 25 : Press CTRL and click the New Layer icon. (Second from the right at bottom). A new Layer 3 forms under Layer 1.
Step 26 : Press g to select the Gradient Tool. Click in the top panel.
Step 27 : Click the Blue, Red Yellow Gradient in the Gradient Editor. Click OK.
You can see the Gradient chosen in the top panel.
Step 28 : Drag diagonally with the Gradient Tool.
The image looks like this.
Step 29 : Click where the arrow points to bring up the Blend Modes. Change the Blend Mode to Color.
The image looks like this.
Step 30 : Drop the Opacity to 25%.
The finished image.
Other photoshop tutorials are here.