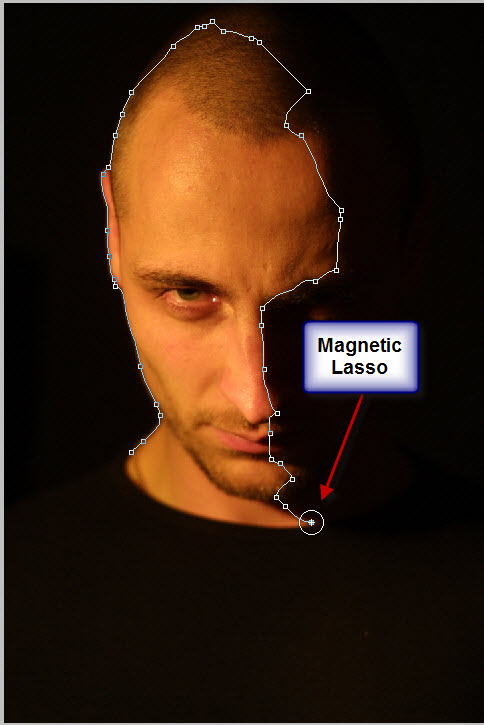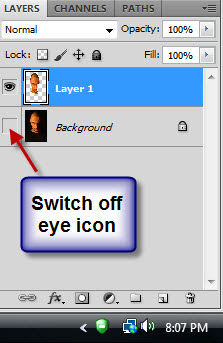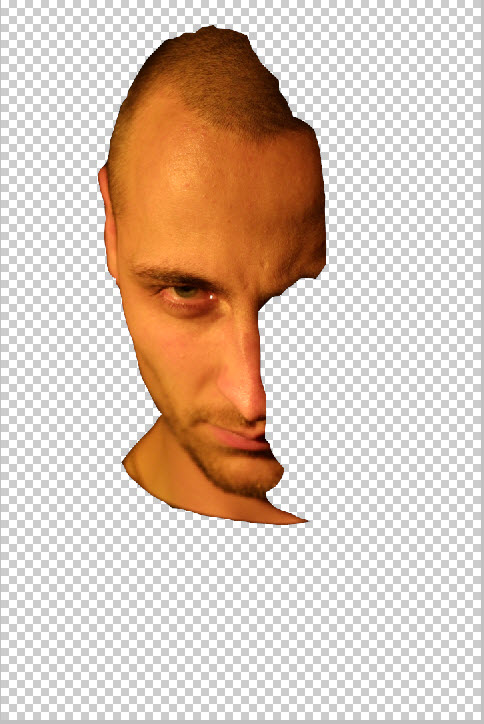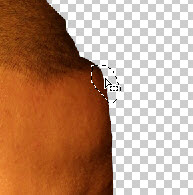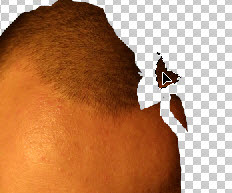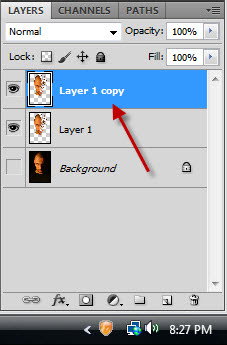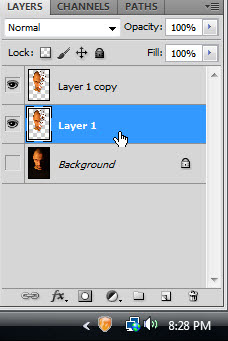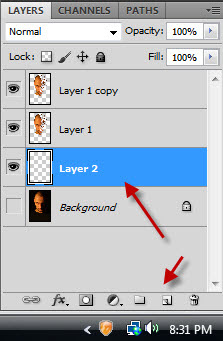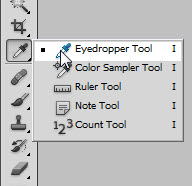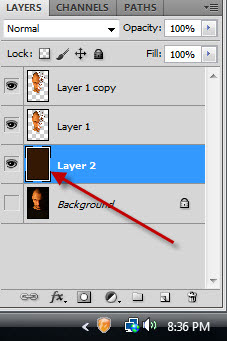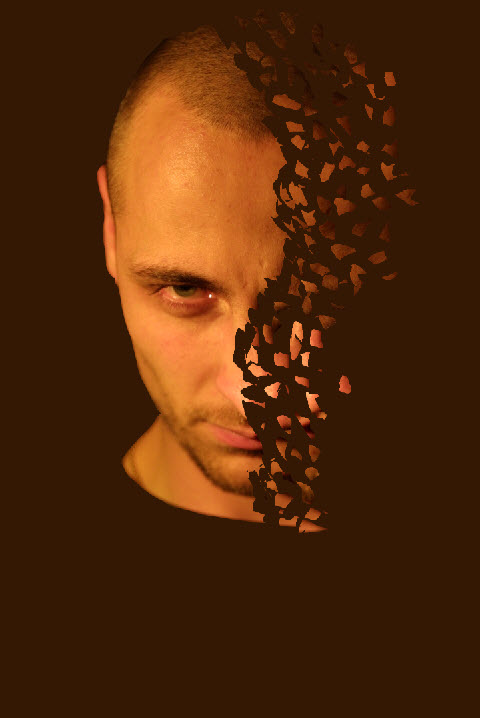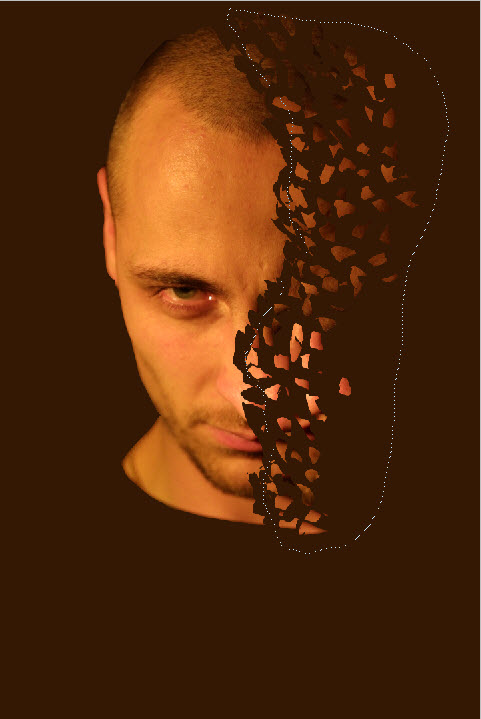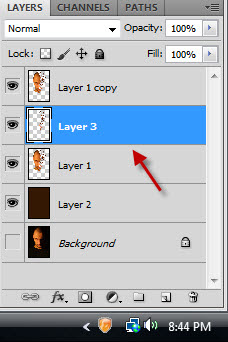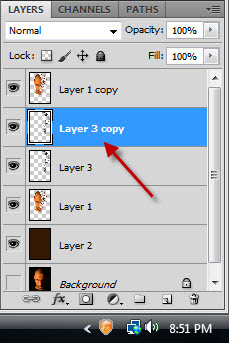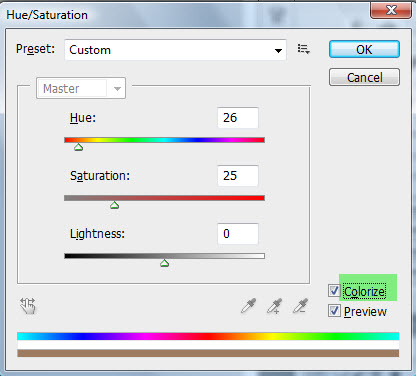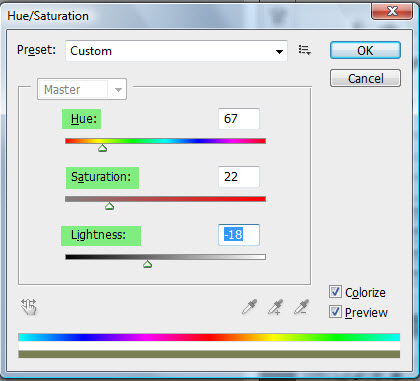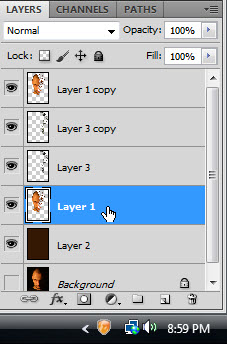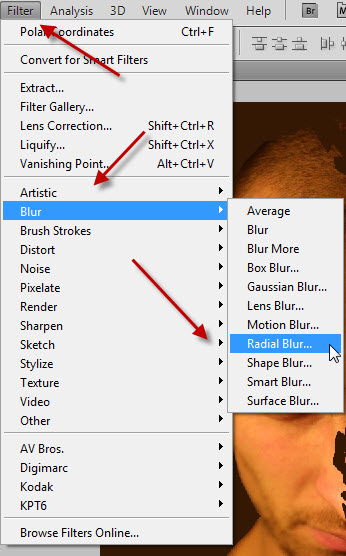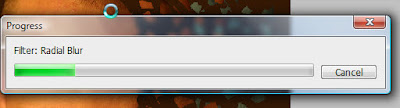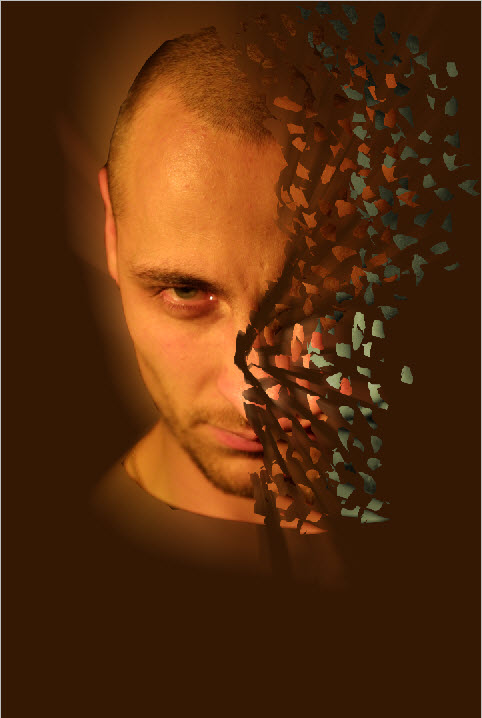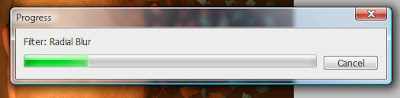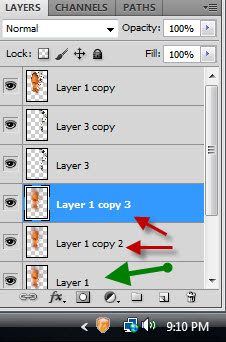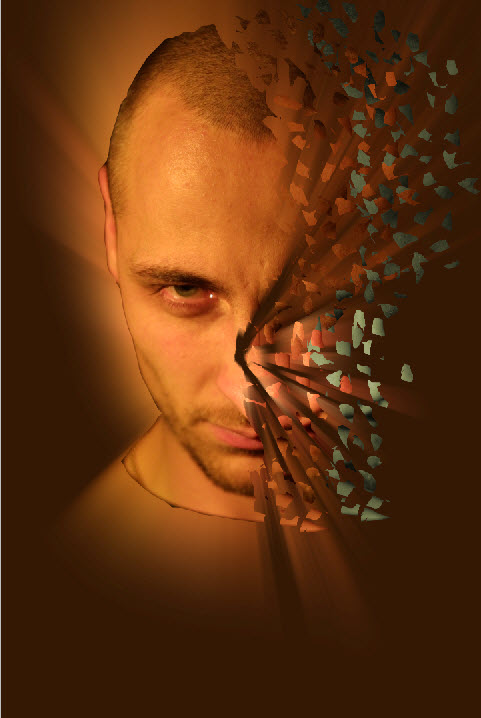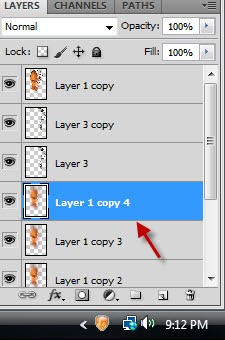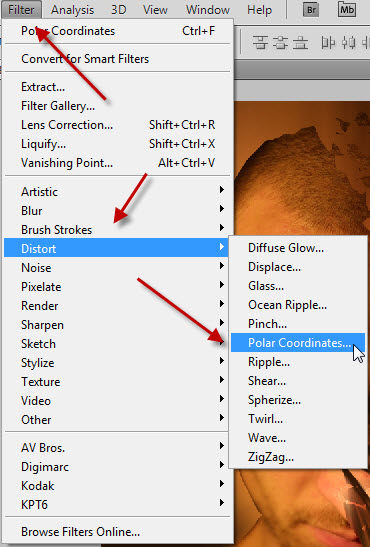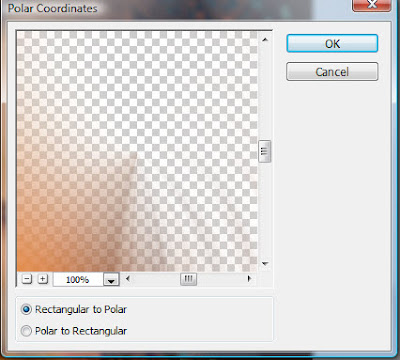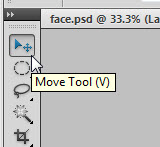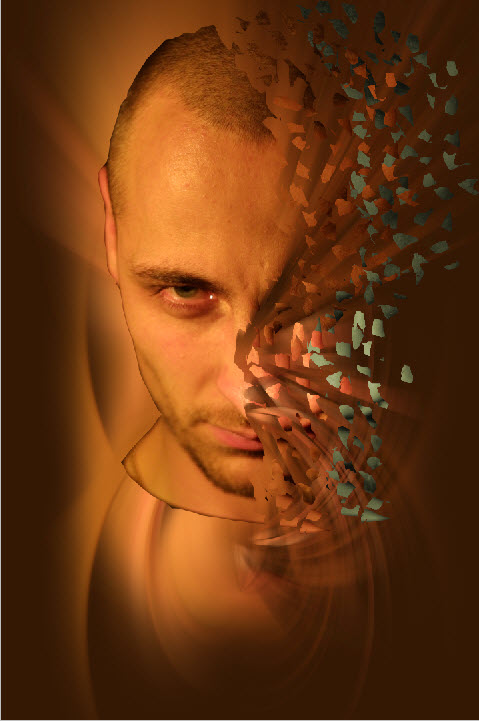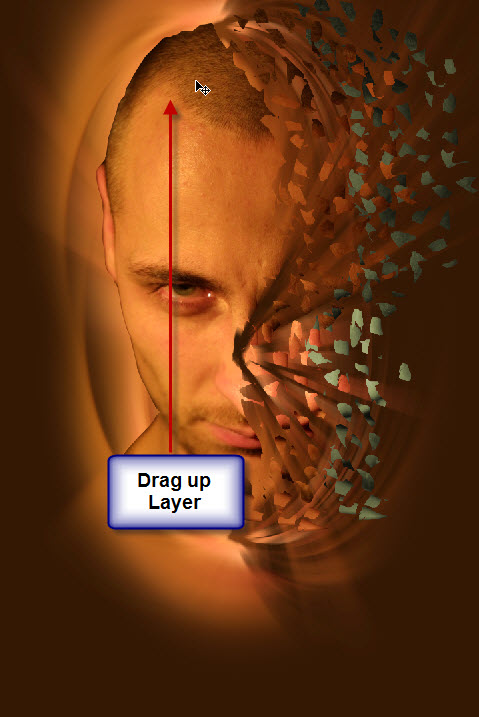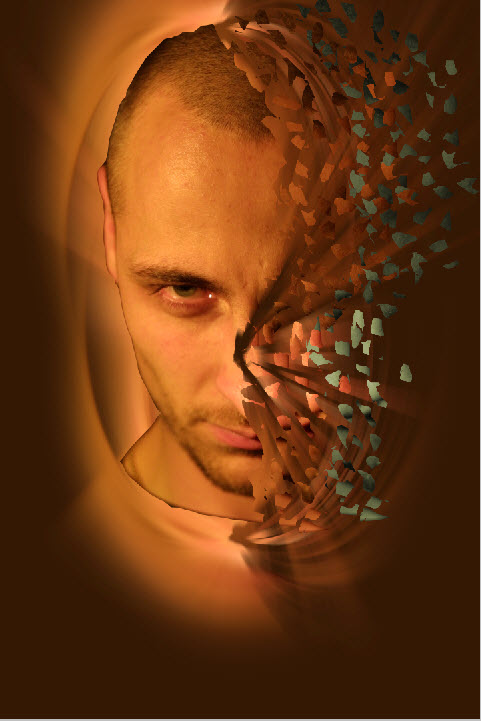Here is a tutorial for a face shatter effect. You can do it in any version of Photoshop. First you need a free stock image.
This is the image I will be using. You will find it here
Step 1 : Click the Magnetic Lasso.
Step 2 : Make a rough selection with the Magnetic Lasso. Just click and drag with the Magnetic Lasso.
The selection is complete.
Step 3 : Press CTRL+J. The selection is cut and pasted on Layer 1. Switch off the eye icon in the Background layer.
The image looks like this.
Step 4 : Click the Lasso Tool.
Step 5 : Draw a small selection with the Lasso Tool. Place the cursor in the middle of the selection, press CTRL and drag out.
The selection has been dragged out. The selection of marching ants remain.
Step 6 : Draw another selection with the Lasso Tool, press CTRL and drag out. You will have to repeat this over and over again.
This is how my shattering is shaping like. If you find large pieces, make them smaller.
This is the shattered face.
Step 7 : Layer 1 duplicates into Layer 1 copy.
Step 8 : Click on Layer 1.
Step 9 : Press CTRL and click the New Layer icon. A new Layer 2 forms under Layer 1.
Step 10 : Click the Eyedropper Tool.
Step 11 : Click with the Eyedropper Tool on a dark part of the image. I have clicked on the eye.
The Foreground Color changes to the color picked.
Step 12 : The blank Layer 2 is filled with the Foreground Color which we have just picked.
The image looks like this.
Step 13 : Click on Layer 1.
Step 14 : Click on the Lasso Tool.
Step 15 : Draw a rough selection around the shattered bits only.
Step 16 : The selection changes into a column of marching ants.
Step 17 : Press CTRL+J. The selection is cut and pasted on Layer 3.
Step 18 : Click the Move Tool.
Step 19 : Drag out the selection towards the right. This fragments the face even more.
Step 20 : Press CTRL+SHIFT+U to desaturate the selection.
Step 21 : Press CTRL+J. Layer 3 duplicates into Layer 3 copy.
Step 22 : Press CTRL+U to bring up Hue/Saturation. Check Colorize.
Step 23 : I have chosen a green for the Hue. Adjust the Lightness and Saturation sliders to your liking. These are my settings. Click OK.
Step 24 : Click on Layer 1.
Step 25 : Go to Filter>Blur>Radial Blur.
Step 26 : Set the Amount to 100, Blur Method to Zoom and Quality to Best.
The Radial Blur is applied.
This is how the image looks.
Step 27 : Press CTRL+F to reapply the Radial Blur.
Step 28 : You are on Layer 1. Press CTRL+J twice..
This is how the image looks.
Step 29 : Press CTRL+J yet again. Layer 1 copy 4 forms.
Step 30 : Go to Filter>Distort>Polar Coordinates.
Step 31 : When the Polar Coordinates dialogue box comes up, click OK. Note Rectangular to Polar is checked.
Step 32 : Press CTRL+J. Layer 1 copy 4 duplicates into Layer 1 copy 5.
Step 33 : Go to Edit>Transform>Flip Vertical.
Step 34 : Click the Move Tool.
The image looks like this so far.
Step 35 : Drag the Layer up with the Move Tool keeping SHIFT pressed.
The completed face shatter effect.
Other photoshop tutorials are here