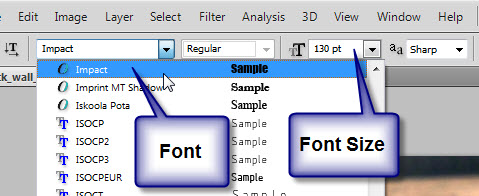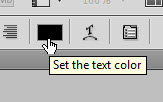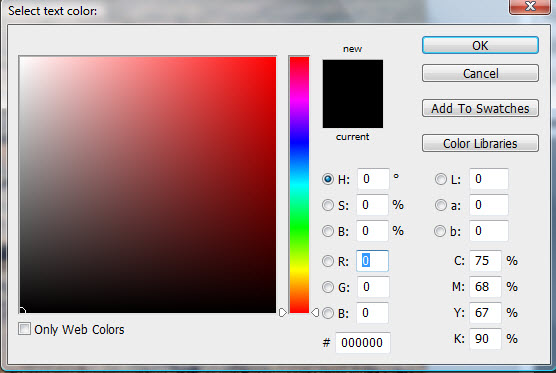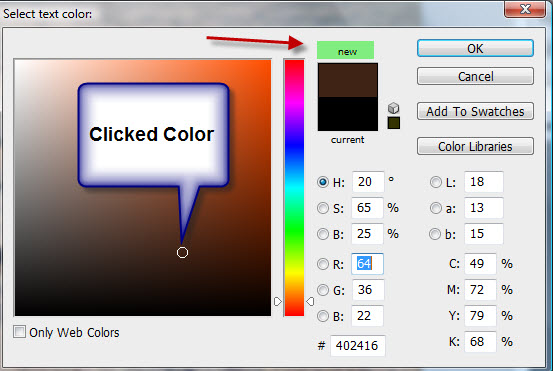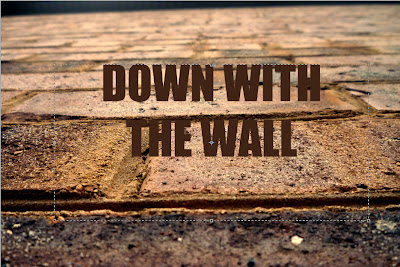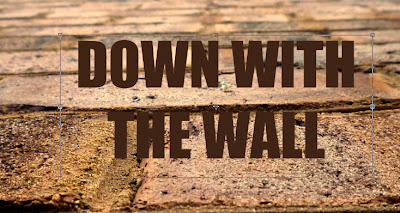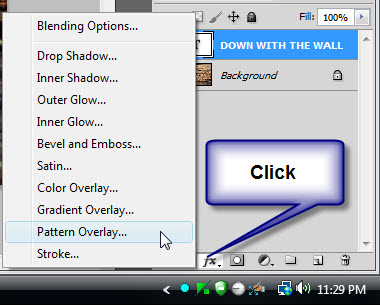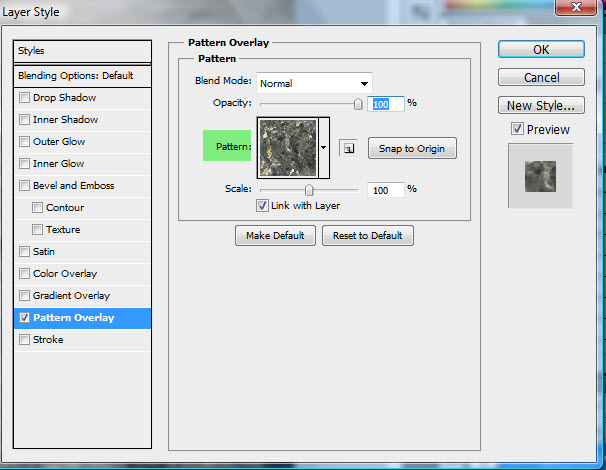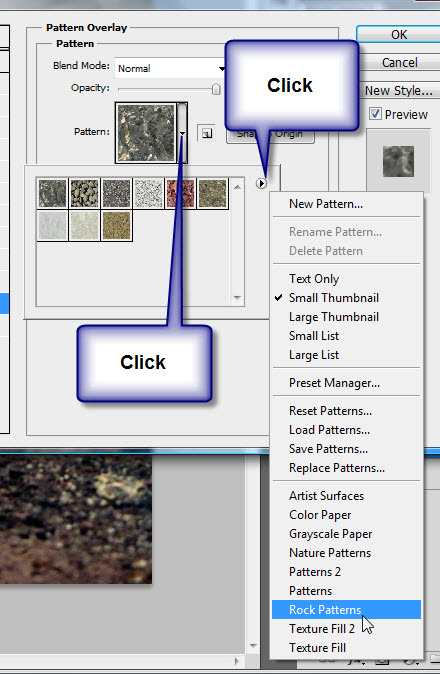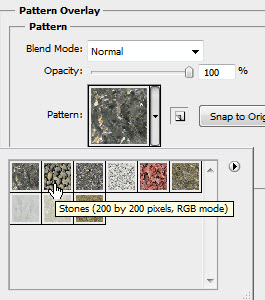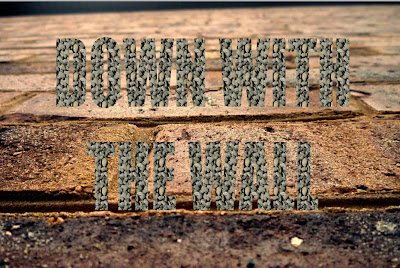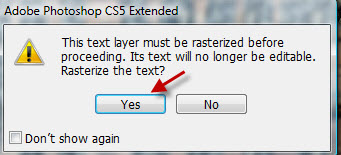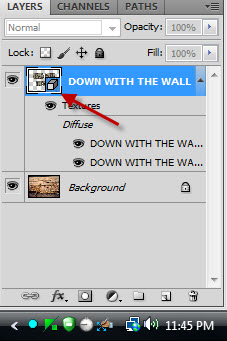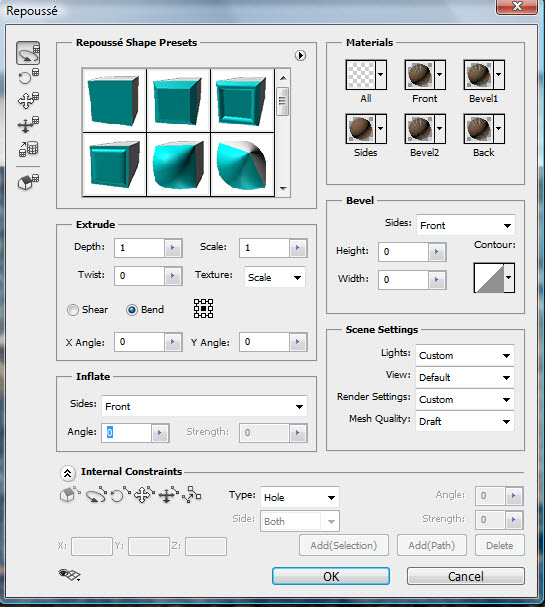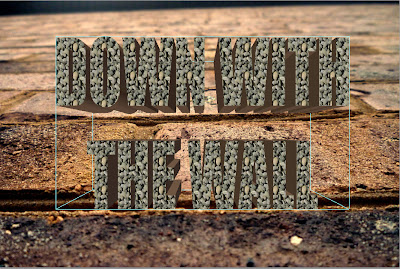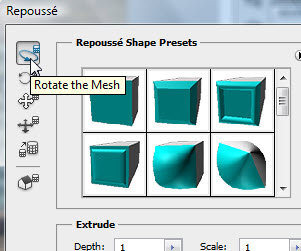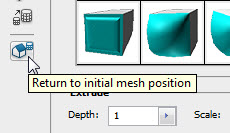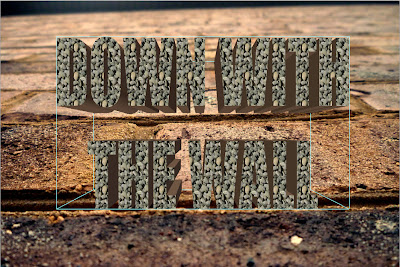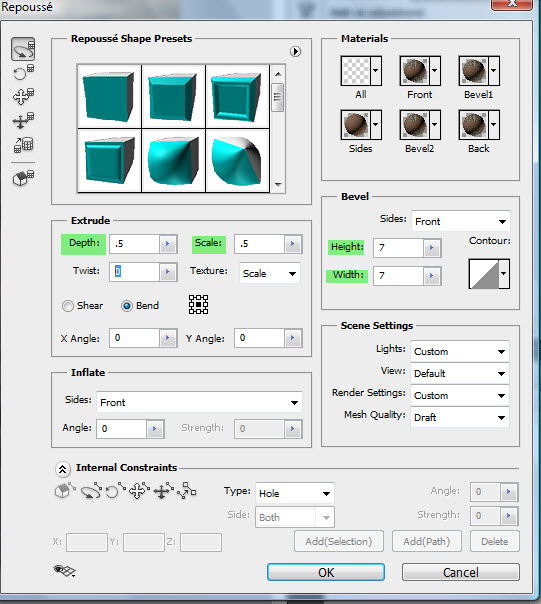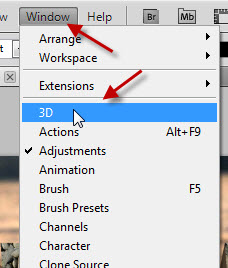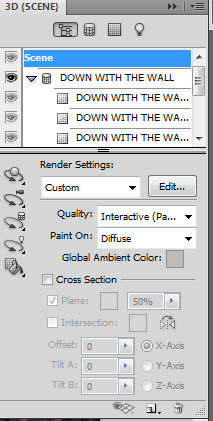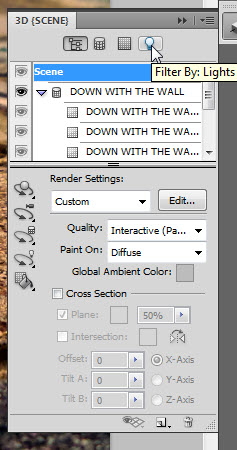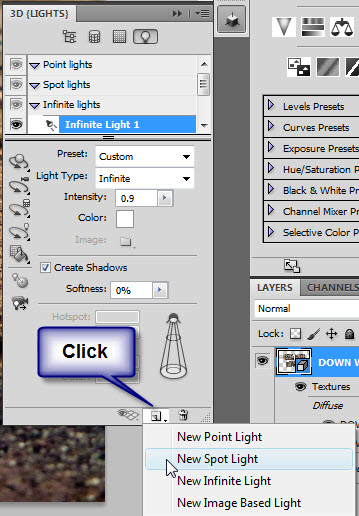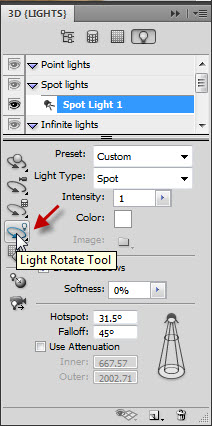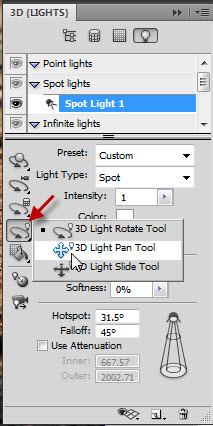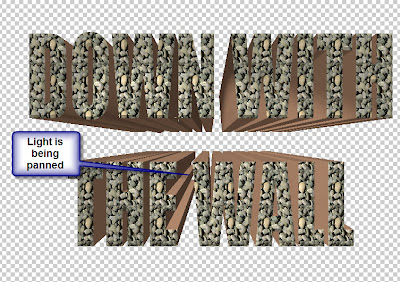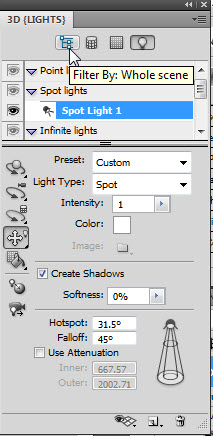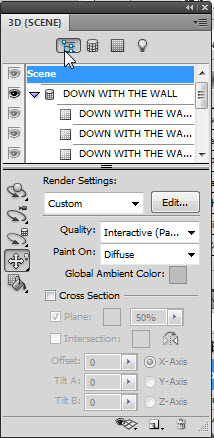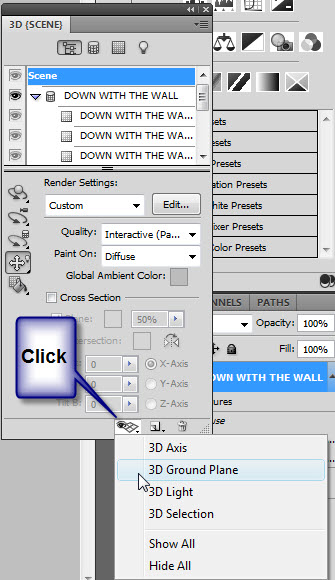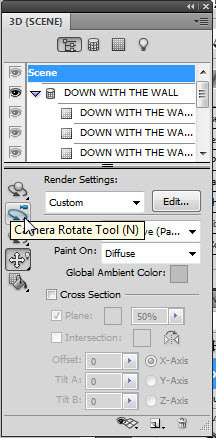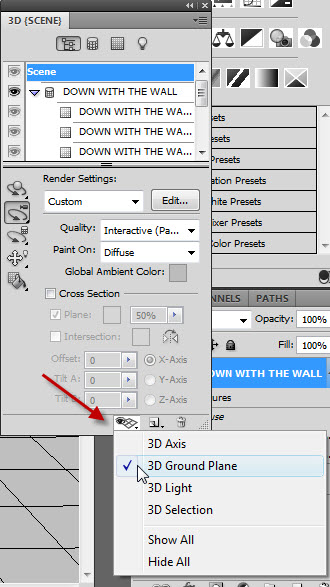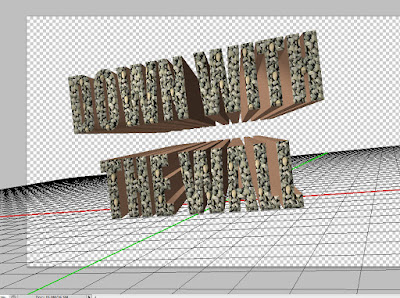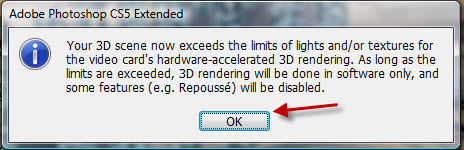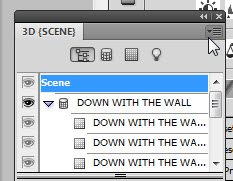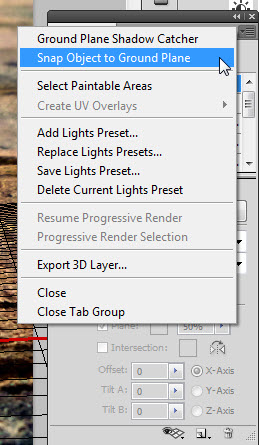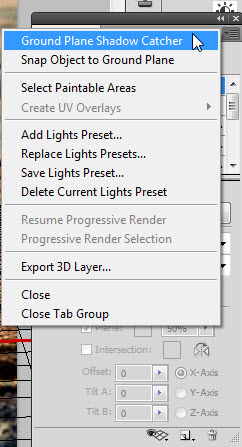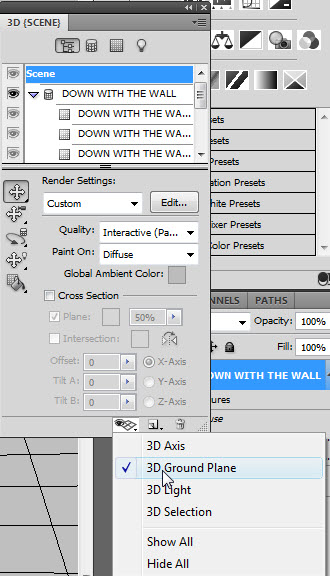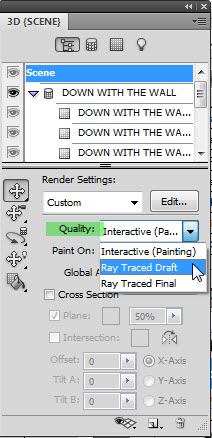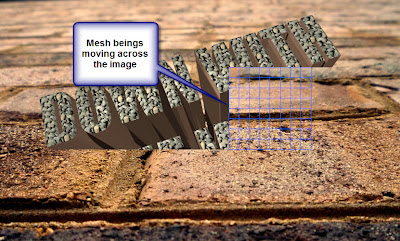3D Text can be created in any version of Photoshop. But, Photoshop CS 5 Extended makes it very easy to make 3D Text. If you have never tried doing 3D Text in PS CS 5 extended, its time you began. After all you have the latest version of Photoshop!! So take the plunge!! I will will try to be as detailed as possible so that you can easily follow along.
Step 1 : I have opened this free stock image in Photoshop. It can be found here
It belongs to lover42
Step 2 : Click the Horizontal Text Tool.
Step 3 : In the top panel I have selected Impact as the Font. It is found in all versions of Photoshop. I have set the Font Size at 130 pts.
Step 4 : Click in the top panel to set the Text Color.
Step 5 : The Select Text Color dialogue box opens.
Step 6 : I am clicking on a dark potion of the image.
Step 7 : The clicked Color is shown in the panel at the left. It is also shown by 'new' at the top. Click OK.
Step 8 : The Text Color has changed in the top panel.
Step 9 : Drag out a Text Box. Type in your Text. I have typed in mine.
Step 10 : Click the Tick mark in the top panel.
Step 11 : Hover the cursor on a corner. A two headed arrow appears. Drag inward to resize the Text Box.
Step 12 : Click the Tick Mark in the top panel.
Step 13 : Press CTRL+T. A selection forms.
Step 14 : Drag the corner handles of the selection to increase the size of the Text.
Step 15 : Click the Tick Mark in the top panel.
Step 16 : Click the layer effects button. Click on Pattern Overlay.
Step 17 : The Patterns Overlay opens.
Step 18 : Click at the top to reveal the Presets. Click on the small black arrow to reveal more Presets. I have clicked on Rock Patterns.
Step 19 : I am clicking on Stones. The second Preset. Click OK.
The Text look like this. Up till this much can be done in any version of Photoshop, but not the next steps.
Step 20 : Go to 3D>Repousse>Text Layer.
Step 21 : This dialogue box opens. Click Yes.
Step 22 : The Text has been rasterized.
Step 23 : This dialogue box opens.
Step 24 : The Text already has a 3D effect.
Step 25 : Click Rotate Mesh.
Step 26 : Place the cursor on the Text and you will be able to rotate in 3D space.
Step 27 : Click the Return to initial mesh position.
Step 28 : The Text returns to the original position.
Step 29 : Change the Depth to .5 from 1, Scale to .5 in Extrude. In Bevel change the Height and Width to 7.
Click OK. At the bottom Type should be set to Hole. It is so by default.
The image looks like this.
Step 30 : Go to Window>3D.
Step 31 : This window opens.
Step 32 : Click Filter By : Lights.
Step 33 : At the bottom click the folded napkin icon Click on New Spot Light.
Step 34 : The Spot Light 1 can be seen.
Step 35 : Click the Light Rotate Tool.
Step 36 : Now click the 3D Light pan Tool.
Step 37 : As you drag with the Light Pan Tool you can see the light moving on the Text.
Step 38 : I have moved the light angle to fit with the light direction in the image.
The image looks like this.
Step 39 : Now click on Filter By : Whole Scene.
The dialogue box looks like this.
Step 40 : Click the icon at the bottom. Click on 3D Ground Plan.
The image looks like this.
Step 41 : Click the Camera Rotate Tool.
Step 42 : Click the 3D Ground Plane.
Step 43 : Now you can move the Text in any direction you want.
This dialogue box may pop up. Click OK.
Step 44 : Click the tiny black arrow.
Step 45 : Click the Snap Objects to Ground Plane.
Step 46 : Now click on Ground Plane Shadow Catcher.
This dialogue box may pop up. Click OK.
Step 47 : Click the 3D Ground Plnae to make the mesh go away.
Step 48 : In the quality there are two settings. Ray Traced Draft which will not finalize your image, but will present a draft of what it will look like. The Ray Final Traced Tool should be chosen when you wish to apply the final setting. It will will take awhile for the Ray Traced Draft to complete its job. You can take an extended coffee break as it will take time. If you click on Ray Traced Final., you can go out shopping or take in a movie for Photoshop to complete its work. I am clicking on Ray Traced Draft.
Step 49 : A Mesh begins moving across he image. It means that the processing has begun. Take your coffee break or sit twiddling your thumbs till Photoshop completes its work.
Step 50 : As the Mesh moves across the image it adds a realistic shadow to the text.
The completed image. Notice how besides the shadow on the ground, shadows have also been added between individual letters. That is all.
Other photoshop tutorials are here