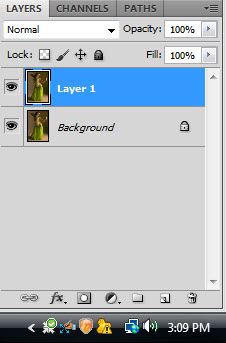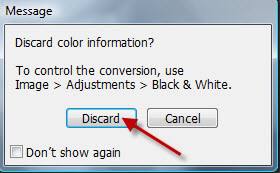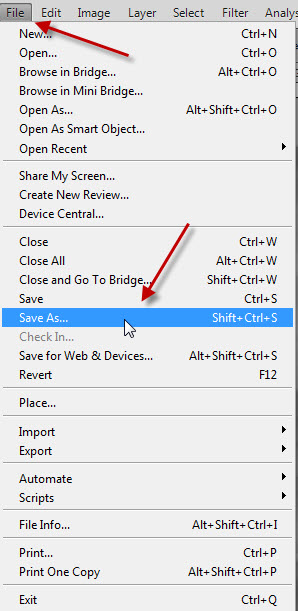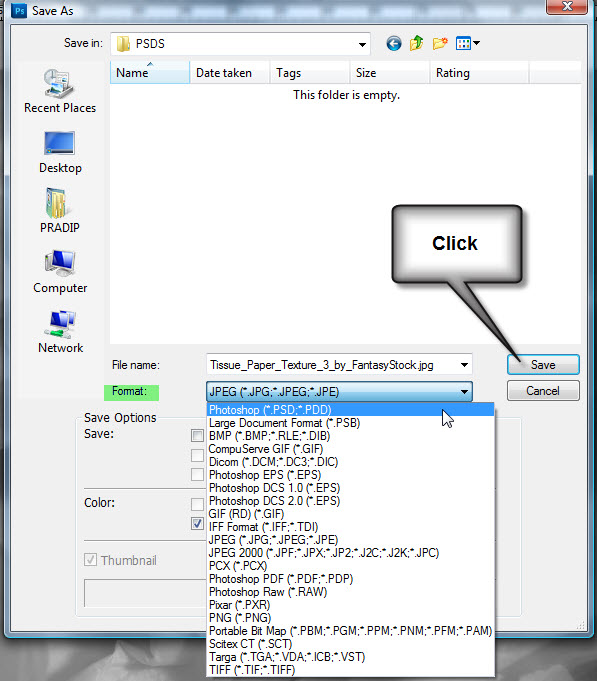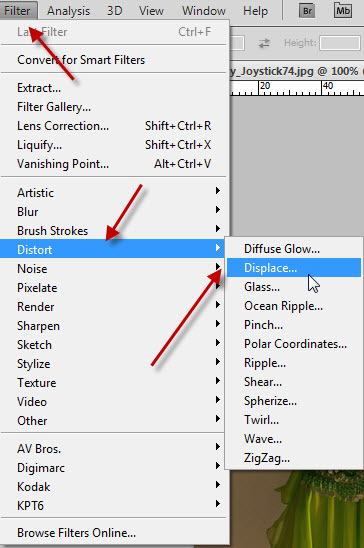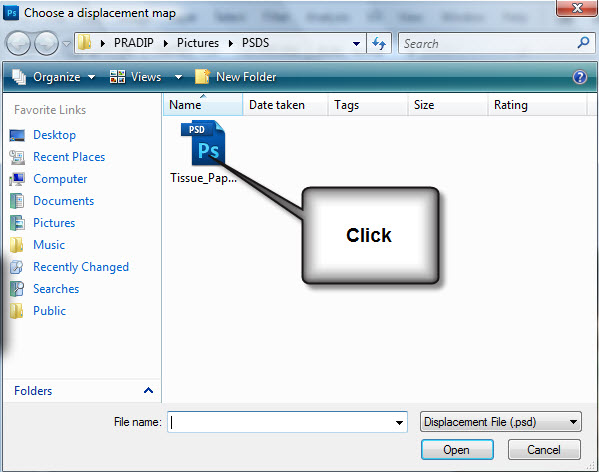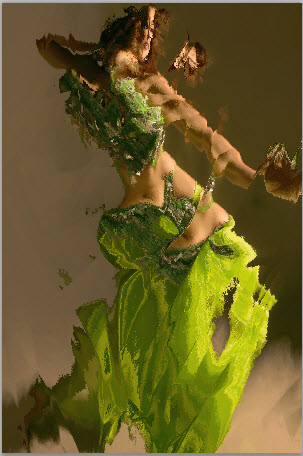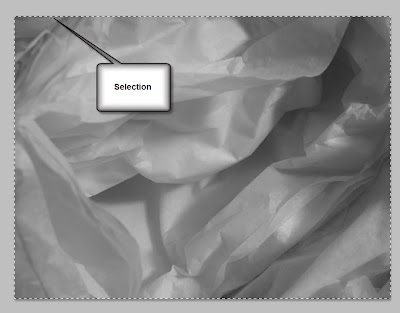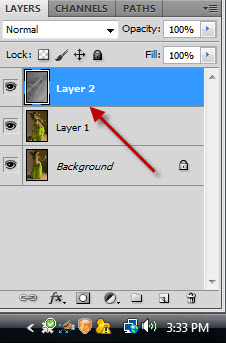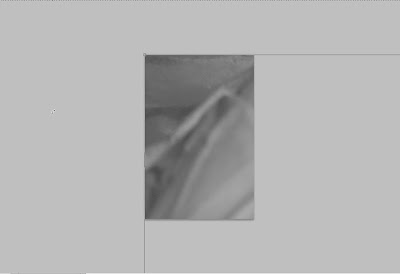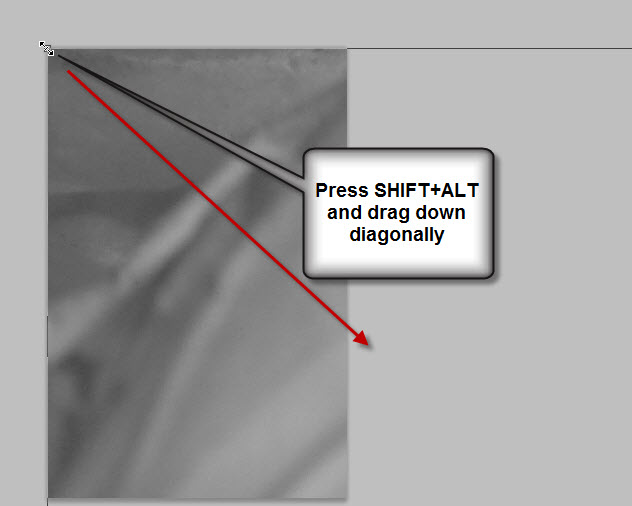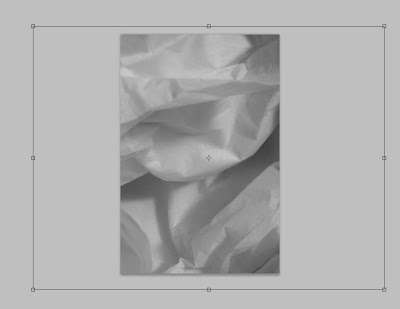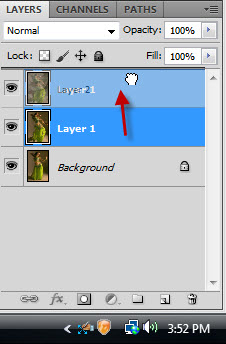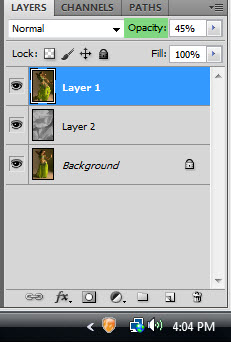I was tinkering with Displacement Maps in Photoshop (any version). I found you can create the illusion of movement with it. First we need two suitable images.
Step 1 : I have opened this free stock image of crumpled tissue. You will find it here
It belongs to FantasyStock
Step 2 : I have also opened this free stock image. You will find it here
It belongs to Joystick74
Step 3 : Press CTRL+J to duplicate the belly dancer's image. The background layer has been duplicated into Layer1.
Step 4 : Click on the crumpled tissue.
Step 5 : Go to Image>Mode>Grayscale.
Step 6 : This dialogue box pops up. Click on Discard.
Step 7 : Go to file>Save As.
Step 8 : Save the file as psd. Click Save after changing the Format to PSD.
Step 9 : This dialogue box pops up. Click OK.
Step 10 : Click on the belly dancer's image.
Step 11 : Go to Filter>Distort>Displace.
Step 12 : This dialogue box pops up I have set the Horizontal and Vertical Scale at 60 each. Click OK.
Step 13 : The saved psd file is opened by the computer. Click on the psd file to open it.
The image look like this.
Step 14 : Go to the crumpled tissue image. Press CTRL+A (Select ALL) then CTRL+C (Copy).
Step 15 : Click on the belly dancer's image.
Step 16 : Press CTRL+V (Paste). The image is pasted over Layer 1.
Step 17. The tissue paper image is obviously much larger then the belly dancer's image. It has to be resized.
Press CTRL+T. A selection forms.
Step 18 : Hover the cursor over the top right corner. A double headed arrow appears. Press SHIFT+ALT to drag down diagonally to resize. Let go of ALT+SHIFT. Drag down again keeping SHIFT+ALT pressed. You will have to to do this a number of times before the crumpled tissue image fits over the belly dancer's image.
Step 19 : The tissue paper image has been resized.
Press ENTER.
Step 20 : Change the Blend Mode to Overlay. If you are using some other image you can experiment with other Blend Modes such as Multiply and Darken.
The image looks like this after changing the Blend Mode.
Step 21 : Click on Layer 1.Drag Layer 1 over Layer 2.
Step 22 : Layer 1 now is over Layer 2.
Step 23 : Lower the Opacity of the layer. There is nothing hard and fast about it. I have lowered it to 35. Lower it till you are satisfied.
The image looks like this.
Step 24 : I have increased the Opacity to 45. It gives a better effect.
The finished image.
Other photoshop tutorials are here