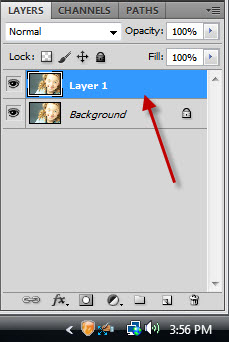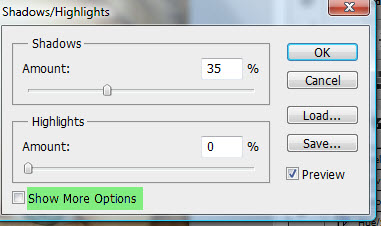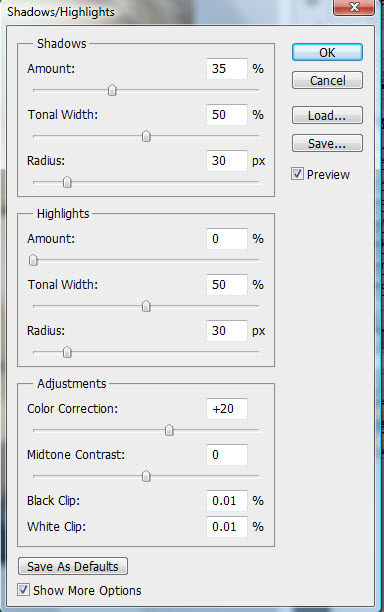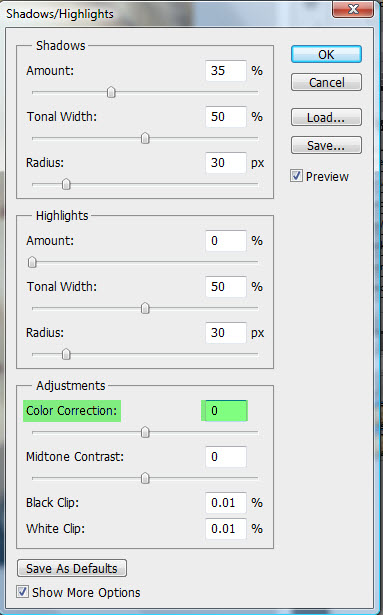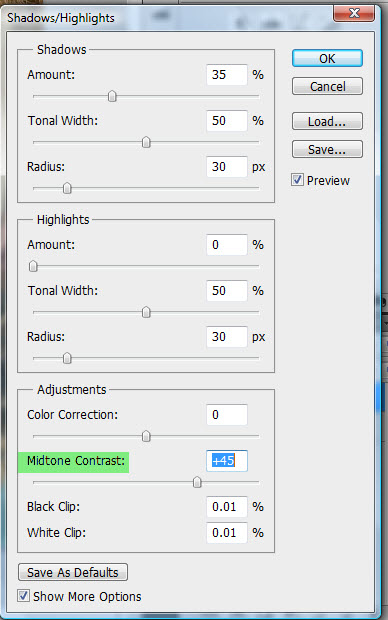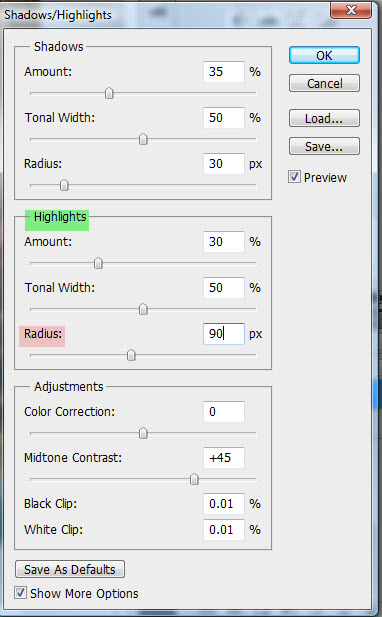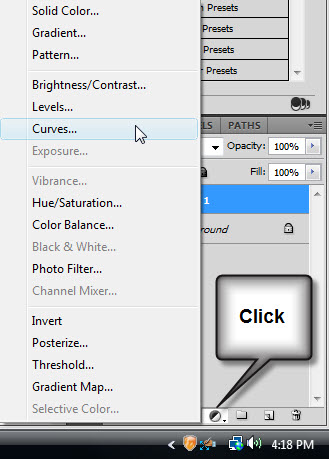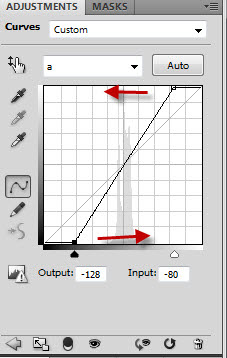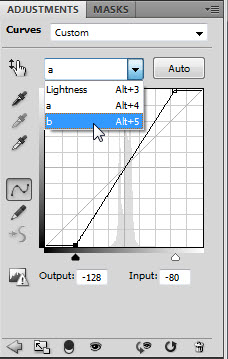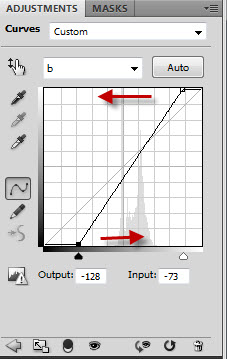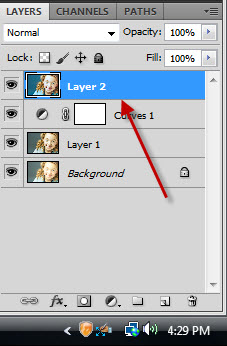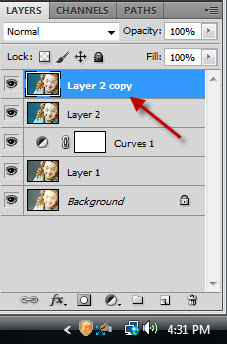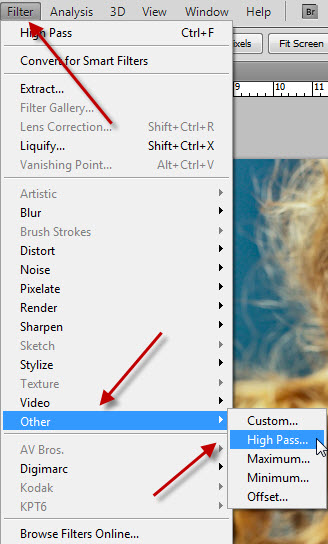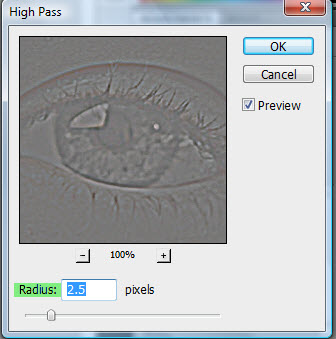HDR stands for High Dynamic Range. Photogrsphers use HDR to record a greater range of tonal detail than a camera could capture in a single frame. Photographers shoot a number of shots of their subjects -- some over exposed some underexposed and then merge them together in Photoshop. That is real HDR. Here we will fake it. We will also use only a single image.
Step 1 : I will be using this free stock photo. You will find it here
It belongs to *Katanaz-Stock
We will try to achieve this effect.
Step 2 : Go to Image>Mode>Lab Color.
Step 3 : Press CTRL+J to duplicate the Background Layer to Layer1.
Step 4 : Go to Image>Adjustments>Shadows/Highlights.
Step 5 : The Shadows/Highlights dialogue box appears. Check the Show More Options.
Step 6 : All the other options are revealed.
Step 7 : Change the Color Correction to 0.
Step 8 : Next pump up the Midtone Contrast. There is nothing hard and fast about the value you put. It will depend on your image. Watch the image as you drag the slider. A handy rule to follow is to increase the percentage by 5 and see the result, before dragging the slider further.
Step 9 : I have increased the Highlights Amount to 30%.
Step 10 : I have increased the Highlights Radius to 90 pixels. Click OK in Shadows/Highlights.
We began with this image.
This is the effect achieved after applying Shadows/Highlights.
Step 11 : Click the New Adjustment Layer button and click on Curves.
Step 12 : Choose the a channel.
Step 13 : Drag the top and bottom handles as shown.
Step 14 : Now select channel b.
Step 15 : Drag the top and bottom of the diagonal as shown. If you drag the top handle too much you will get a lot of yellow. So be careful about how much you drag the top diagonal.
Step 16 : Press CTRL+SHIFT+ALT+E. A composite Layer 2 forms.
Step 17 : Press CTRL+J. The composite Layer 2 duplicates into Layer 2 copy.
Step 18 : Go to Filter>Other>High Pass.
Step 19 : The High Pass dialogue box appears. The rule of the thumb for setting the Radius is to pull the slider till the details of the image can just be made out. Click OK.
Step 20 : Change the Blend Mode to Linear Light. That is the last step.
We began with this image.
And, this is the finished image.
other photoshop tutorials are here