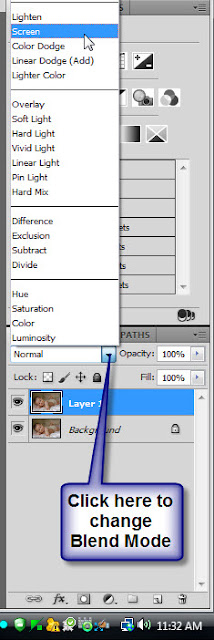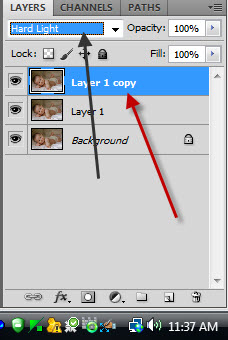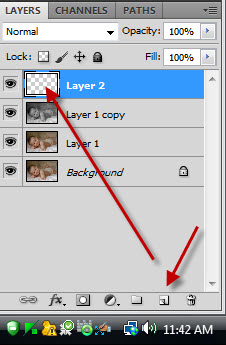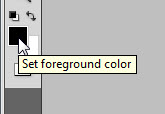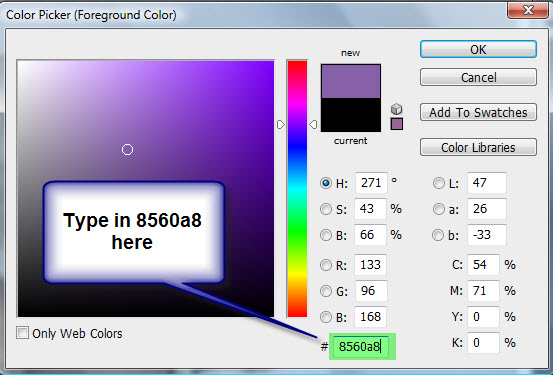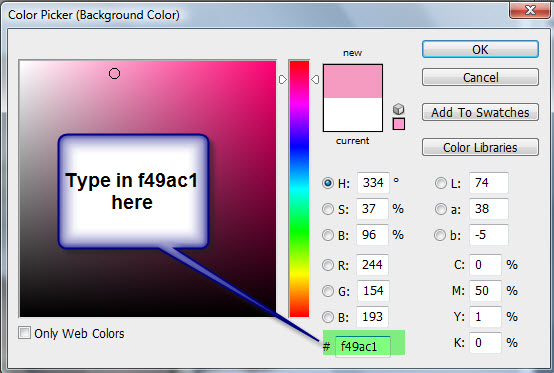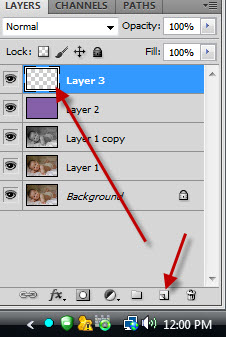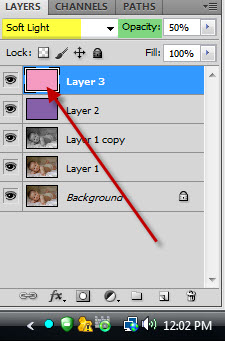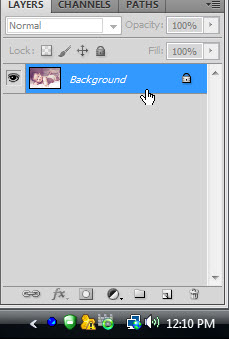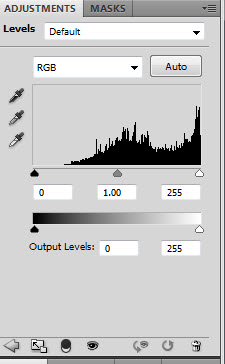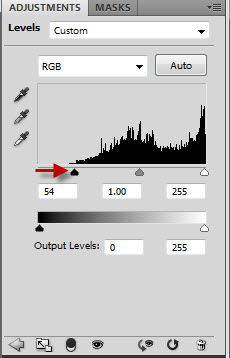Toning an image is quite simple. Here I will be using a Pink/Purple Tone. It can be done in any version of photoshop.
Step 1 : I have opened this image in Photoshop. It is a free stock image and can be found here
It belongs to SecondArt
Step 2 : Drag the lock of the Background Layer to the Trash Can at the bottom of the Layers palette.
Step 3 : Press CTRL+J to duplicate Layer 0. (The Background Layer has become Layer 0 after I got rid of the Lock). A new Layer 1 forms.
Step 4 : Change the Blend Mode to Screen.
The image looks like this.
Step 5 : Press CTRL+J. Layer 1 copy forms. Change the Blend Mode to Hard Light.
The image looks like this.
Step 6 : Press CTRL+SHIFT+U to desaturate the layer. The Blend Mode remains as Hard Light.
The image looks like this.
Step 7 : Click the New Layer icon and a new Layer 2 forms.
Step 8 : Click the Foreground Color. By default it is set to Black, while the Background is set to White.
Step 9 : The Color Picker opens. Type in 8560a8 in the highlighted box at the bottom. Click OK.
Step 10 : The foreground Color changes to the Color picked. Click on the Background Color.
Step 11 : The Color Picker opens. Type in f49ac1 in the highlighted box at the bottom. Click OK.
The Background Color changes to the color picked.
Step 12 : Press ALT+BACKSPACE to fill with the Foreground Color. Change the Blend Mode to Lighten and loqer the Opacity to 50 % (or as you like with the effect you want).
Step 13 : The image looks like this.
Step 14 : Click the New layer icon. A new Layer 2 forms.
Step 15 : Press CTRL+BACKSPACE to fill with Background Color. Change the Blend Mode to Soft Light. Lower the Opacity to 50%.
The image looks like this.
Step 16 : With Layer 3 highlighted. Press SHIFT and click on Layer 1. All the layers in between are highlighted.
Step 17 : Got to Layer>Merge Visible or use the Shortcut SHIFT+CTRL+E.
Step 18 : All the layers merge into the Background layer.
Step 19 : Press CTRL+J. The Background Layer is duplicated into Layer1.
Step 20 : Go to Filter>Other>High Pass.
Step 21 : The High Pass opens. The rule of the thumb is to to drag the Radius slider to 0. Then drag it slowly till edges such as the eyes and nose just become visible. Click OK.
Step 22 : Change the Blend Mode to Overlay.
This is how the image looks.
Step 23 : Click the New Fill or Adjustment layer button. Click on Levels.
Step 24 : The Levels opens.
Step 25 : Drag the Black slider to just below the beginning of the Histogram.
The finished image.
Other photoshop tutorials are here