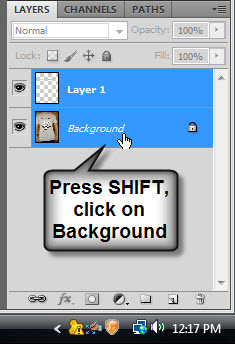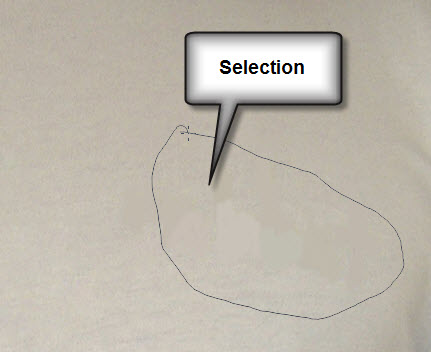This tutorial has been redone entirely. If you had done it earlier and experienced difficulty, please follow this one.
I have been asked a number of times to show how Text can be removed from an image. It looks like a difficult proposition. You can use the Clone Stamp, but it leaves behind a messy effect. Not at all what you would want. There is a very easy way to remove Text with the Brush Tool.
I will be using this free stock image of a T shirt to remove the Text. You will find it
hereby ~sebreg
Step 1 : Click the New layer icon and a new Layer1 forms. Step 2 : Zoom into the image.Step 3 : Click the Brush Tool. Step 4 : You can click on the top panel to set the Size and Hardness. Or you can use the [ (left bracket) to decrease the size of the Brush and the ] (right bracket) to increase it. To make the Brush Soft press SHIFT+[ and to make it Hard SHIFT+]. Step 5 : In the top panel change the Mode to Lighten. Here the Text is Dark and the Background is light. Therefore I have set the Blend Mode of the Brush to Lighten. If the Text is in White or a light color snd the background is either Blackor dark, set the Blend Mode of the Brush to Darken. Remember this.Step 6 : Position the Brush near the Text. Press ALT+CLICK.
Step 7 : Press ALT+CLICK near the Text.Step 7 : The Foreground Color changes to the color picked.Step 8 : I have ALT+CLICKED at the top of the T and have painted away the top. Step 9 : I have Alt+clicked with the Brush at the bottom of the T. Step 10 : I have painted the T away.Step 11 : I have now ALT+CLICKED on the top near the h with the Brush Tool.Step 12 : I have painted away the top of the h.Step 13 : I have ALT+CLICKED at the bottom of the h.Step 14 : I have painted away the h. This is how you should go about it. ALT+CLICK at the top of the Text. Paint away a portion. ALT+CLICK at the bottom of the Text and paint away the remaining portion. This is how you remove letter by letter.Step 15 : The Text at the top of the T Shirt has been removed.  Step 16 : There is however a glitch. Some of Text still show up faintly.Step 17 : Press SHIFT and CLICK on BACKGROUND Layer. Both the Layers are highlighted.Step 18 : Both the Layers merge into the background Layer.Step 19 : Drag the lock on the Background layer to the Trash Can at the bottom.Step 20 : The Background Layer changes to Layer 0. Now it can be edited. The Background Layer cannot be edited.Step 21 : Click the Patch Tool.Step 22 : In the top panel by click on Destination. Step 23 : Drag a rough selection with the Patch Tool.Step 24 : Place the cursor in the middle of the selection and drag down.Step 25 : The faint letters have disappeared from this portion of the T shirt.Step 26 : Drag another selection with the patch Tool.Step 27 : Drag the selection over where the Text shows through faintly. It will disappear.Step 28 : Select Source in the top panel.Step 29 : Drag out a selection with the patch Tool.Step 30 : Drag out.Step 31: The faint text is no longer visible on this portion of the T shirt.Step 32 : I have drawn a selection with the Patch Tool for the remaining portion where some of the faint text still remains.Step 33 : The entire line of Text at the top and some at the bottom has been removed without a trace from the T shirt.
Step 16 : There is however a glitch. Some of Text still show up faintly.Step 17 : Press SHIFT and CLICK on BACKGROUND Layer. Both the Layers are highlighted.Step 18 : Both the Layers merge into the background Layer.Step 19 : Drag the lock on the Background layer to the Trash Can at the bottom.Step 20 : The Background Layer changes to Layer 0. Now it can be edited. The Background Layer cannot be edited.Step 21 : Click the Patch Tool.Step 22 : In the top panel by click on Destination. Step 23 : Drag a rough selection with the Patch Tool.Step 24 : Place the cursor in the middle of the selection and drag down.Step 25 : The faint letters have disappeared from this portion of the T shirt.Step 26 : Drag another selection with the patch Tool.Step 27 : Drag the selection over where the Text shows through faintly. It will disappear.Step 28 : Select Source in the top panel.Step 29 : Drag out a selection with the patch Tool.Step 30 : Drag out.Step 31: The faint text is no longer visible on this portion of the T shirt.Step 32 : I have drawn a selection with the Patch Tool for the remaining portion where some of the faint text still remains.Step 33 : The entire line of Text at the top and some at the bottom has been removed without a trace from the T shirt. Step 34 : Click the Horizontal Type Text Tool.Step 35 : Click in the top panel to see the list of Fonts available in your version of Photoshop. At the left you can set the Font Size by typing in a value.Step 36 : Draw out a Text Box.Step 37 : I have selected this Font. You can use any Font you like.Step 38 : I have typed out the new Text.Step 39 : Click the Tick Mark in the top panel.Step 40 : Click the Warp Text in the top panel.Step 41 : I am changing the Style to Shell Upper. Click OK.Step 42 : The new text looks like this.Step 43 : I have lowered the Opacity of the layer to 55%.The completed image. The original first line has been removed and new Text inserted. That is all.Other Photoshop tutorials are here
Step 34 : Click the Horizontal Type Text Tool.Step 35 : Click in the top panel to see the list of Fonts available in your version of Photoshop. At the left you can set the Font Size by typing in a value.Step 36 : Draw out a Text Box.Step 37 : I have selected this Font. You can use any Font you like.Step 38 : I have typed out the new Text.Step 39 : Click the Tick Mark in the top panel.Step 40 : Click the Warp Text in the top panel.Step 41 : I am changing the Style to Shell Upper. Click OK.Step 42 : The new text looks like this.Step 43 : I have lowered the Opacity of the layer to 55%.The completed image. The original first line has been removed and new Text inserted. That is all.Other Photoshop tutorials are here