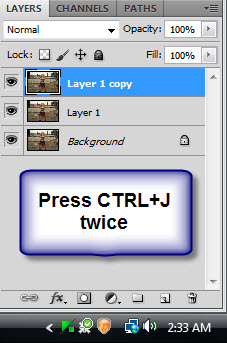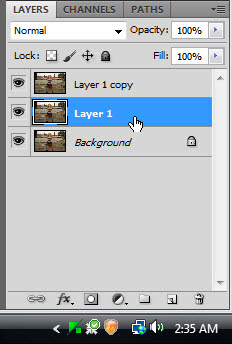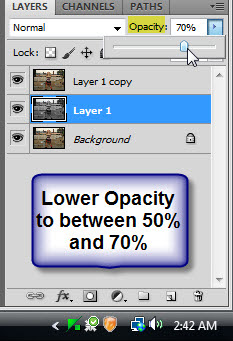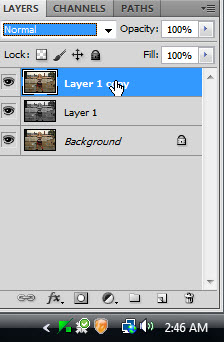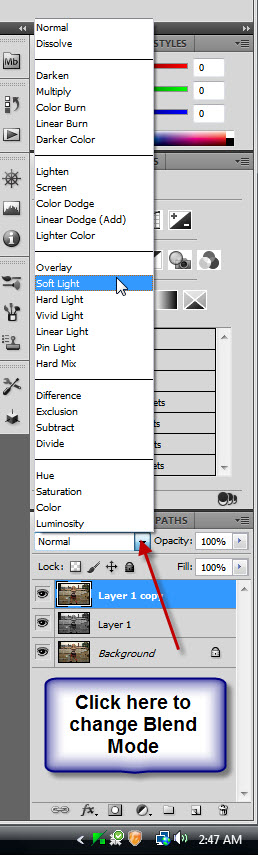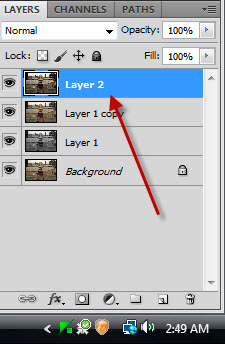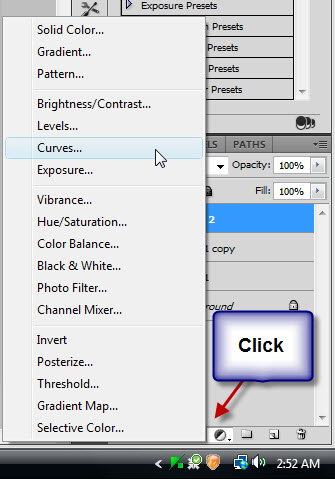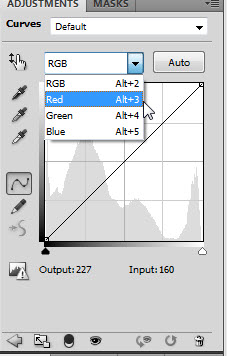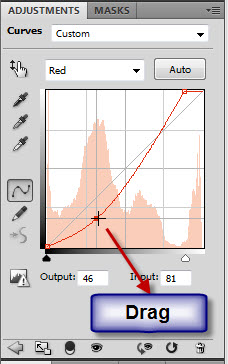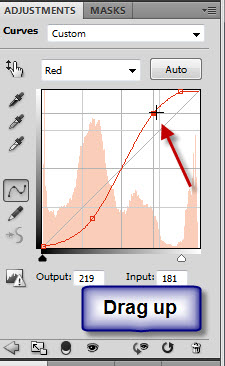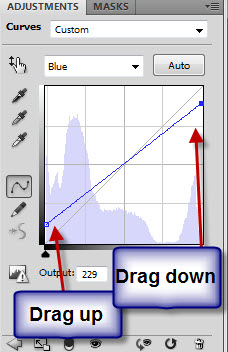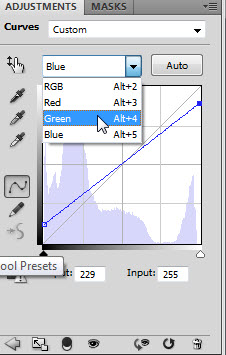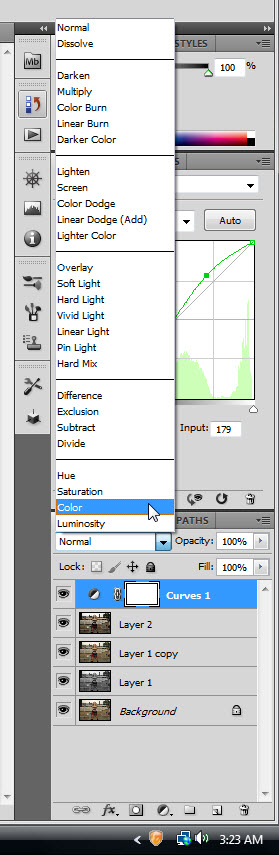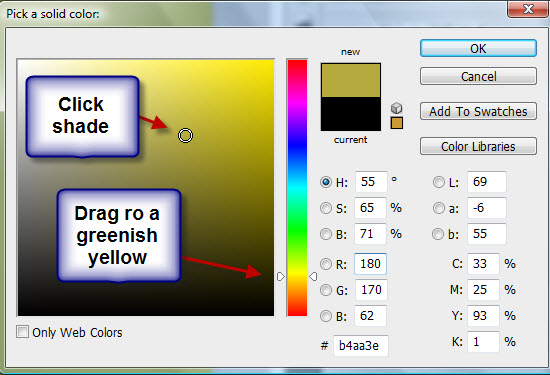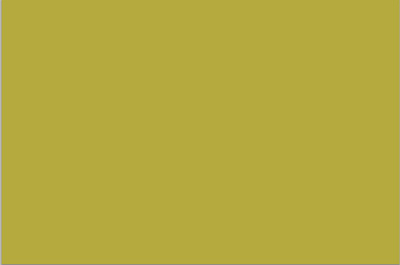Cross-processing is developing color print or slide film with the wrong chemicals which causes color and contrast shifts which in in the 1980s and 1990s were much in demand. This process can be replicated in photoshop. You will find different methods of doing the cross processing. This is how I have done it.
Step 1 : I have opened this free stock image in Photoshop.
You will find it here
It belongs to AngieStock
Step 2 : Press CTRL+J twice. The Background layer duplicates into Layer1 and then Layer1 copy.
Step 3 : Click on Layer 1.
Step 4 : Press CTRL+SHIFT+U. This will desaturate Layer1. You will not notice anything in the image because Layer 1 is hidden below Layer 1 copy.
Step 5 : Lower the Opacity to between 50% and 70%.
Step 6 : Click on Layer 1 copy.
Step 7 : Change the Blend Mode to Soft Light.
This is how my image looks.
Step 8 : Press CTRL+SHIFT+ALT+E to make a composite Layer2.
Step 9 : Click the New Fill or Adjustment Layer button and click on Curves from the pop up.
Step 10 : In the Curves dialogue box select the Red channel from the drop down menu.
Step 11 : The lightest point of the image is at the top. Drag the diagonal line midway in the top square as shown.
Step 12 : The darkest area of the image is at the bottom. Click the diagonal a little above the middle.
Step 13 : Drag the point to 3/4th from the top of the second square at the bottom.
Step 14 : Click at the top where shown.
Step 15 : Drag a bit to the left to make the diagonal into an S curve.
The image looks like this.
Step 16 : Now click on the Blue channel.
Step 17 : Drag the lightest point (at the bottom) up a little bit as shown and drag down the darkest point (at top right) as shown.
The image looks like this.
Step 18 : Click on the Green channel.
Step 19 : Drag down a little sideways and down.
Step 20 : At the top drag gently left and up.
The image looks like this.
Step 21 : Change the Blend Mode to Color.
The image looks like this.
Step 22 : Click the New Fill or Adjustment Layer button and click on Solid Color.
Step 23 : The Pick a Solid Color dialogue box opens. Drag the tiny sliders on the Spectrum in the middle to a yellowish green. Click on a shade in the left panel. I have chosen b4aa3e. You will find the value at the box at the bottom.
Click OK.
The entire image has been filled with the color.
Step 24 : Drag the Opacity to between 10% and 12%.
The finished image.
You can ALT+CLICK the eye icon on the Background layer to see the before and after.
That is all.
Other photoshop tutorials are here