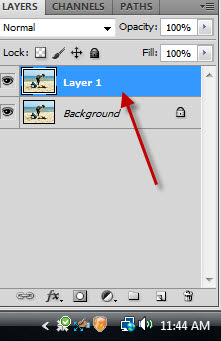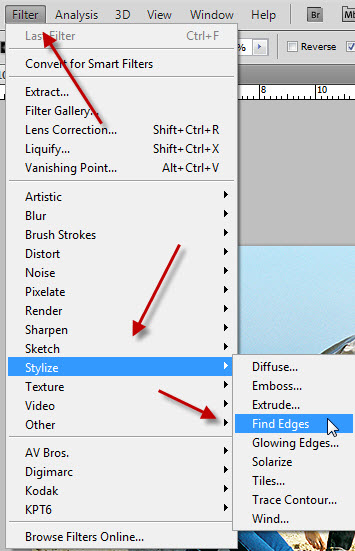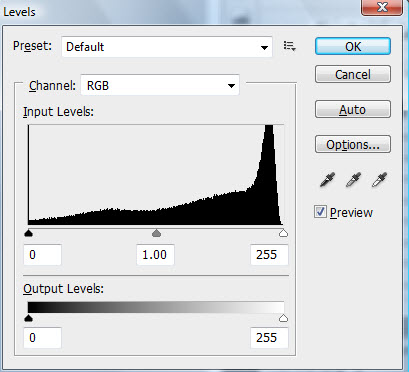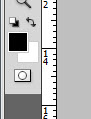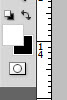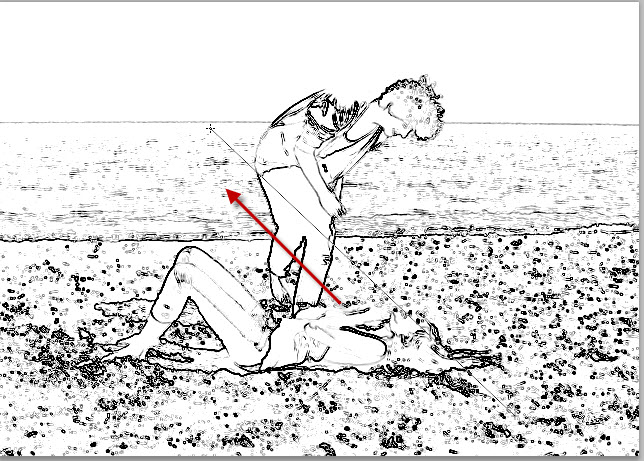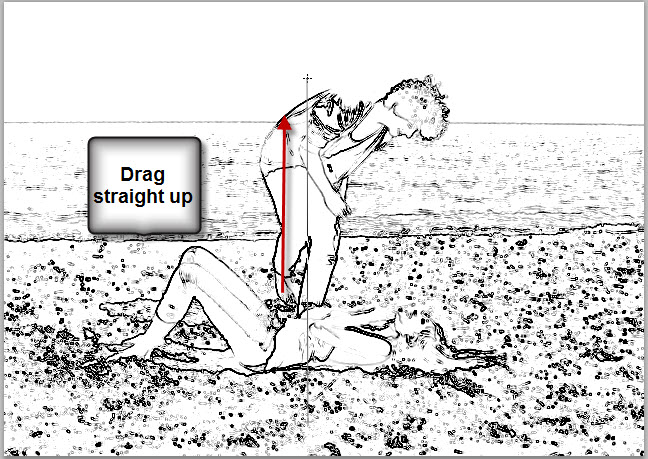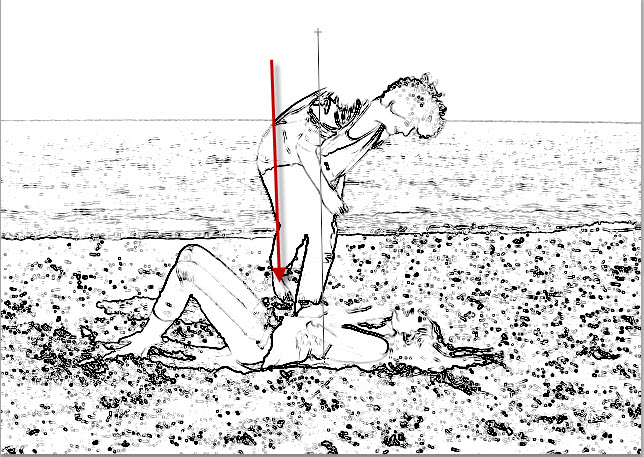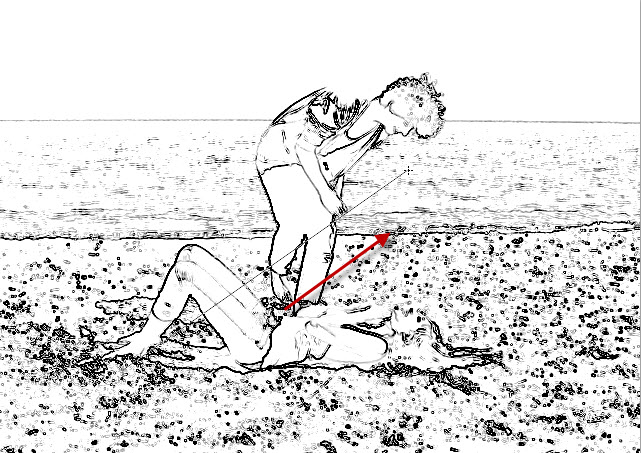This is another part sketch part real in Photoshop. I will be using a different method this time. You can use any image and do it in any version of Photoshop.
Step 1 : I have opened this free stock image in Photoshop. You will find it here
It belongs to ~aprelka
Step 2 : Press CTRL+J to duplicate the Background Layer to Layer1.
Step 3 : Go to Filter>Stylize>Find Edges.
Step 4 : The image looks like this. Quite ugly!
Step 5 : Press CTRL+SHIFT+U to desaturate the image.
Step 6 : Press CTRL+L to brings up Levels.
Step 7 : First drag the middle slider to the left. This will lighten the image. Now pull the white slider to the left. The intention is to make areas of the image White.
Step 8 : The image looks like this.
Step 9 : Click the Add Layer Mask button. A Layer Mask forms next to the thumbnail on Layer1.
The Foreground/Background Colors should be set to the default Black/White. If it is not press x and d on the key board to restore the default.
Step 10 : Press x on the keyboard to change the Foreground Color to White.
Step 11 : Press g for the Gradient Tool. Drag diagonally from a little way from the top to little above the bottom.
The image is now part sketch, part real. That is all there is to it.
If you drag diagonally from the bottom to the top
You will get something like this.
Press SHIFT and drag straight up.
You will get this effect.
Press SHIFT and drag down from top.
You get this effect.
Drag up bottom left to top right.
And you get this effect. I think I will stick with this.
Other photoshop tutorials are here
It belongs to ~aprelka
Step 2 : Press CTRL+J to duplicate the Background Layer to Layer1.
Step 3 : Go to Filter>Stylize>Find Edges.
Step 4 : The image looks like this. Quite ugly!
Step 5 : Press CTRL+SHIFT+U to desaturate the image.
Step 6 : Press CTRL+L to brings up Levels.
Step 7 : First drag the middle slider to the left. This will lighten the image. Now pull the white slider to the left. The intention is to make areas of the image White.
Step 8 : The image looks like this.
Step 9 : Click the Add Layer Mask button. A Layer Mask forms next to the thumbnail on Layer1.
The Foreground/Background Colors should be set to the default Black/White. If it is not press x and d on the key board to restore the default.
Step 10 : Press x on the keyboard to change the Foreground Color to White.
Step 11 : Press g for the Gradient Tool. Drag diagonally from a little way from the top to little above the bottom.
The image is now part sketch, part real. That is all there is to it.
If you drag diagonally from the bottom to the top
You will get something like this.
Press SHIFT and drag straight up.
You will get this effect.
Press SHIFT and drag down from top.
You get this effect.
Drag up bottom left to top right.
And you get this effect. I think I will stick with this.
Other photoshop tutorials are here