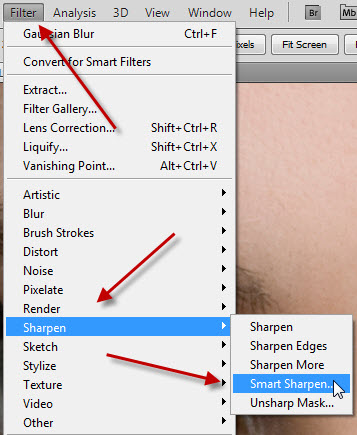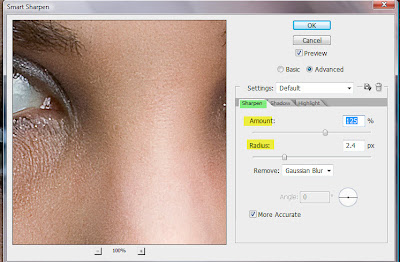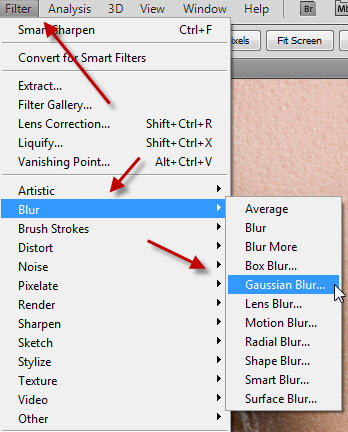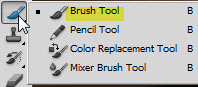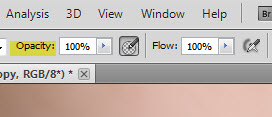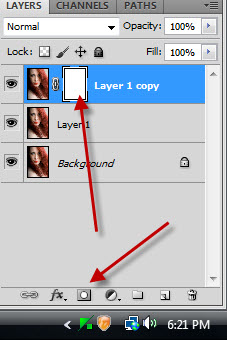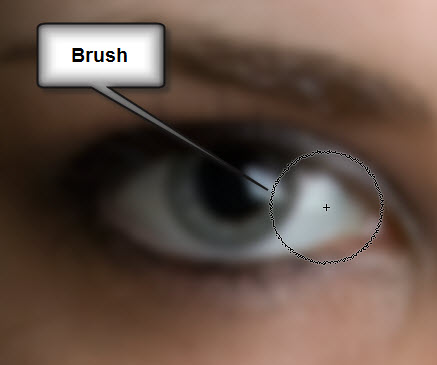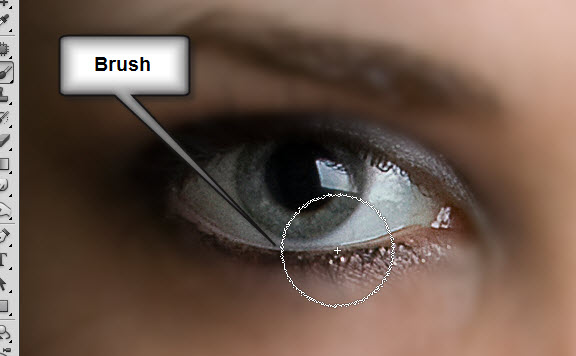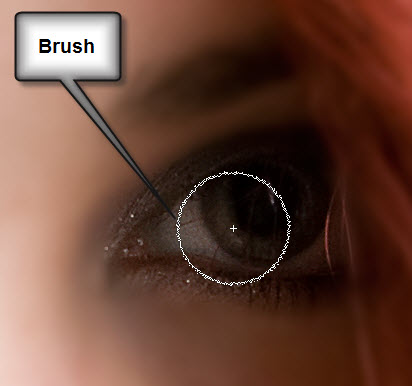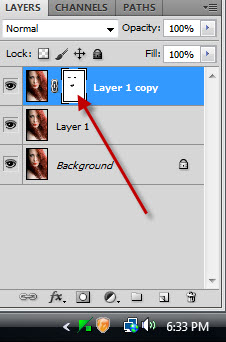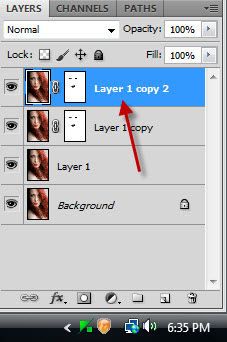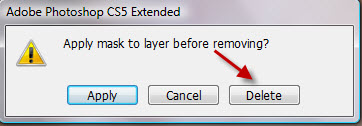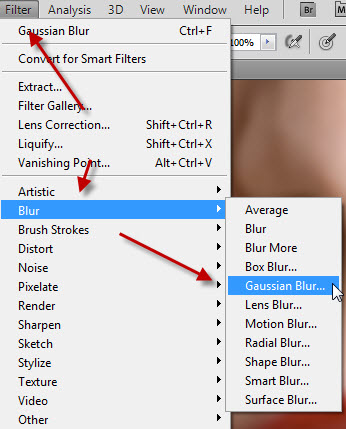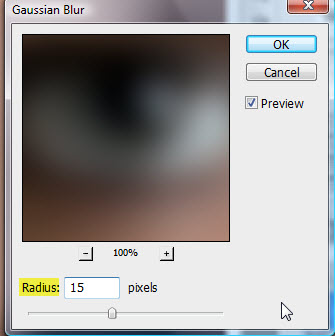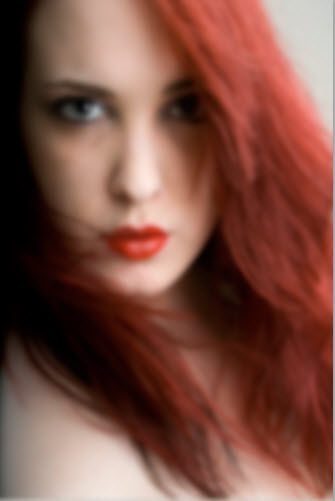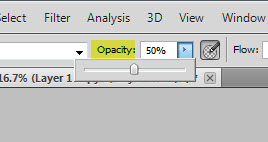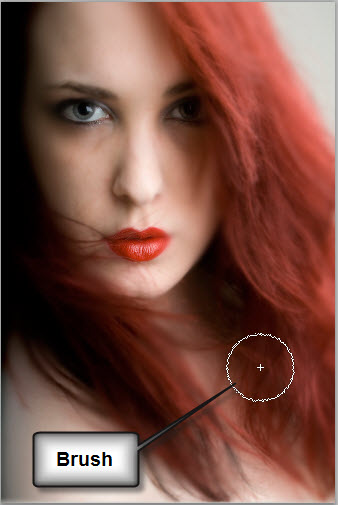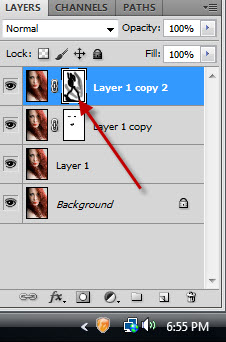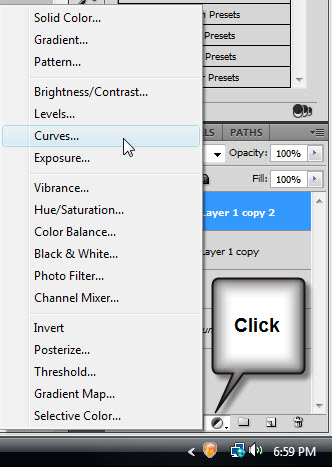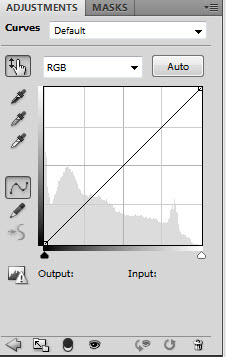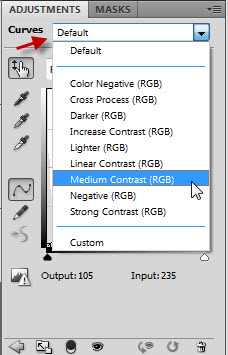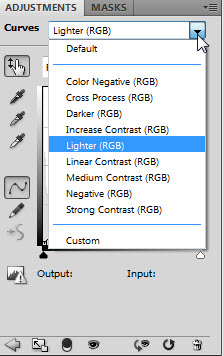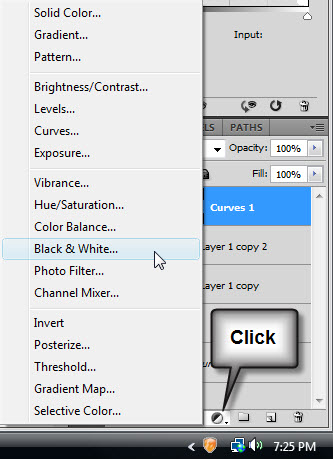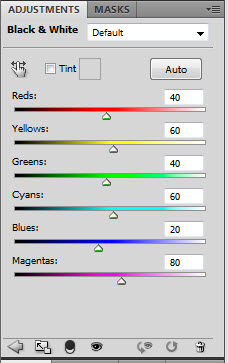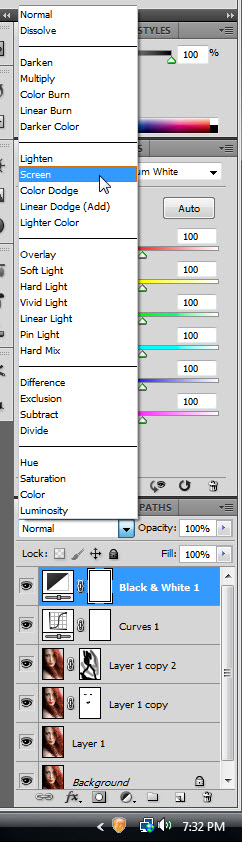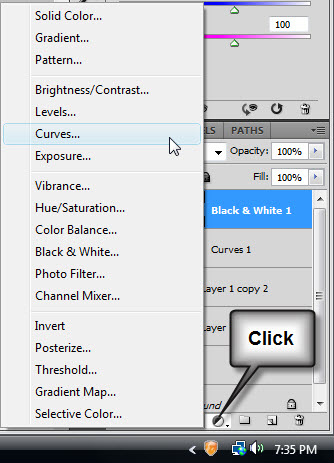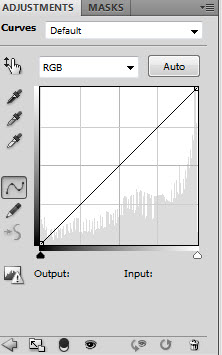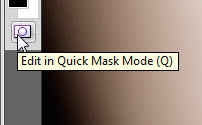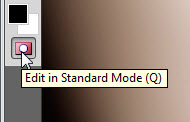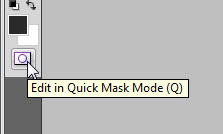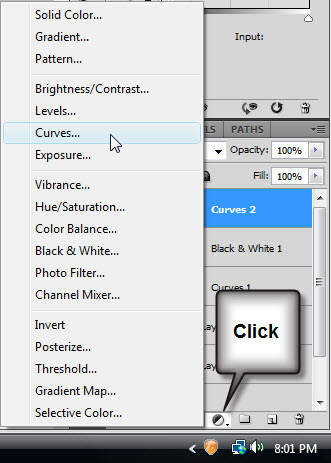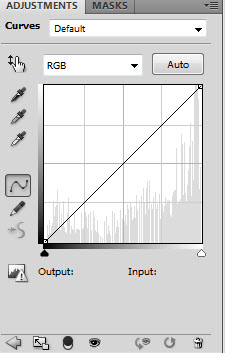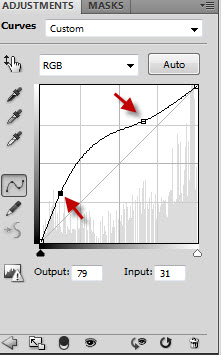A high key image is something a photographer does by putting emphasis on the highlights and midtones. It has to done with lights in a studio. The same process can be replicated in Photoshop, at least to quite some extent.
I will be using this free stock image. it belongs to *fetishfaerie-stock
Step 1 : Press CTRL+J to duplicate the Background layer into Layer1.
.I will sharpen the image so I have zoomed into it.
Step 2 : Go to Filter>Sharpen>Smart Sharpen.
Step 3 : The Smart Sharpen dialogue box opens. Click on Sharpen and set the Amount at 125 and Radius at 2.
You can see the sharpening in the preview window of Smart Sharpen. Click OK in Smart Sharpen.
The Smart Sharpen has been applied.
Step 4 : Press CTRL+J to duplicate Layer 1 to Layer 1 copy.
Step 5 : Go to Filter>Blur>Gaussian Blur.
Step 6 : The Gaussian Blur dialogue box appears. I have set the Radius at 5 pixels for this image. It will vary from image to image. The idea is to to just blur the image slightly. Set the Radius accordingly. Click OK.
Step 7 : Click the Brush Tool. You may also press the letter b on the keyboard to bring up the Brush Tool. It is a shortcut.
Step 8 : Ensure that the Opacity is set to 100% in the top panel.
Step 9 : Click the layer Mask button and a Layer Mask forms next to layer thumbnail on Layer 1 copy.
Step 10 : The Foreground Color should be set to Black and Background to white. It is the default. If it is not press x and then d on the keyboard to restore the default.
Step 11 : Select a large and soft Brush. To make a Brush large press ] (right bracket next to the letter P on the keyboard). Press [ (left bracket) to make the Brush small. To make a Brush hard press SHIFT+] and to make it soft SHIFT+[.
Step 12 : Paint with the Brush. The blur added in Step 6 will be removed from the eye.
Step 13 : Paint the other eye likewise.
Step 14 : As also the lips.
This is how the Layer Mask looks.
Step 15 : Press CTRL+J. Layer 1 copy duplicates into Layer 1 copy 2.
Step 16 : Click the Mask and drag it to the Trash Can at the bottom.
Step 17 : This dialogue box appears. Click Delete.
The Layer Mask has been deleted.
Step 18 : Go to Filter>Blur>Gaussian Blur.
Step 19 : The Gaussian Blur dialogue box comes up. I have set it at 15 pixels this time. Again there is nothing hard and fast about it. It will depend on your image. This should make the image blurry. Click OK.
The image has blurred considerably.
Step 20 : Click the Layer Mask button. A Layer Mask forms next to the layer thumbnail on Layer 1 copy 2.
Step 21 : Press b to bring up the Brush Tool and paint the face and body, while not touching the hair.
Step 22 : Before painting the hair lower the Opacity of the Brush to 50%. (Remember to restore this to 100% later).
Step 23 : Keeping away from the edges which should remain blurred paint the hair to remove the blur.
This is how the Layer Mask looks after painting. The Black on the Mask is where I have painted with 100% opacity and the gray with 50% opacity.
It would be best to restore the Opacity to 100% before I forget.
Step 24 : Click the New Fill or Adjustment Layer button. Click on Curves from the pop up.
The Curves dialogue box opens.
Step 25 : Click the Default and change it to Medium Contrast or Lighter.
The image looks like this. I have used Lighter. It will depend on your image.
Step 26 : Click the New Fill or Adjustment layer button. Click on Black & White.
The Black & White dialogue box opens.
The image looks like this.
Step 27 : From the drop-down click on Maximum White.
The image looks like this.
Step 28 : Change the Blend Mode to Screen.
The image looks like this.
Step 29 : Click the New Fill Adjustment Layer button. Click on Curves.
Step 30 : The Curves dialogue box opens.
Step 31 : Pull down the diagonal slightly at the bottom to increase the shadows slightly. Push up the diagonal at the top to increase the highlights.
The image looks like this.
Step 32 : Zoom in on the eyes.
Step 33 : Click the edit in quick Mask Mode button.
As soon as you click the button looks like this.
Step 34 : Press b to bring up the Brush Tool. Paint the eyes and lips with it.
with it
The painting is finished.
Step 35 : Click the Quick mask button.
Step 36 : As soon as you click the Quick Mask button a selection is visible.
Step 37 : Press CTRL+SHIFT+I. The selection is inversed.
Step 38 : Click the New Fill or Adjustment Layer button. Click on Curves from the pop up.
Step 39 : The Curves dialogue box comes up.
Step 40 : Remember that the right side of the diagonal is shadows and the right highlights.
Pull the diagonal at the bottom to increase the shadows and push up the diagonal at the top to increase the highlights. This is to make the iris more prominent.
The image looks like this.
Step 41 : Click on Masks and Feather by 3 pixels.
The image looks like this. The right eye is still dark.
Step 42 : I have tweaked the Curves further. I have pushed up the shadows at the bottom and pulled down the highlights at the top. It will also depend on the image you use.
The finished image.
Other photoshop tutorials are here