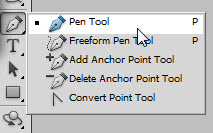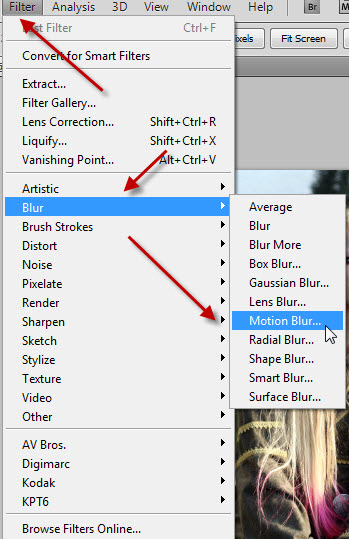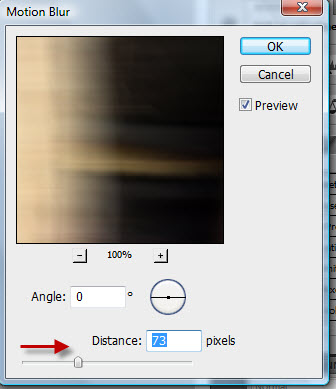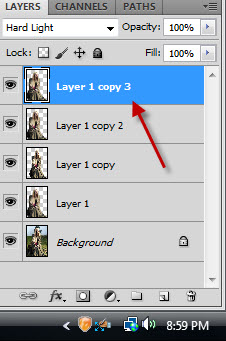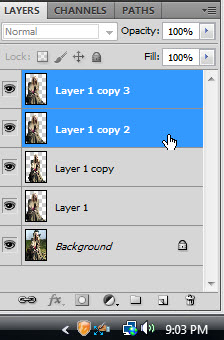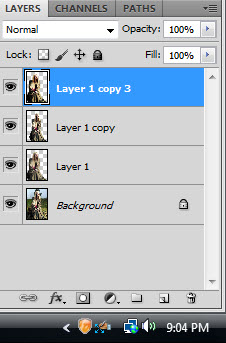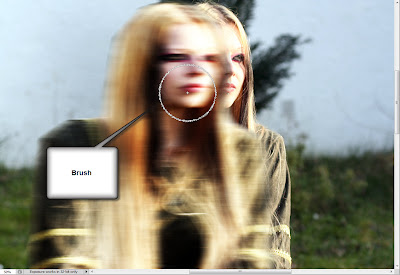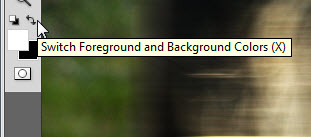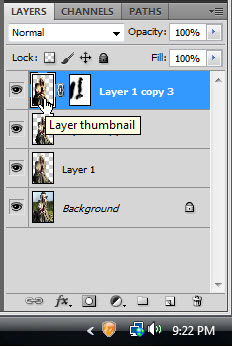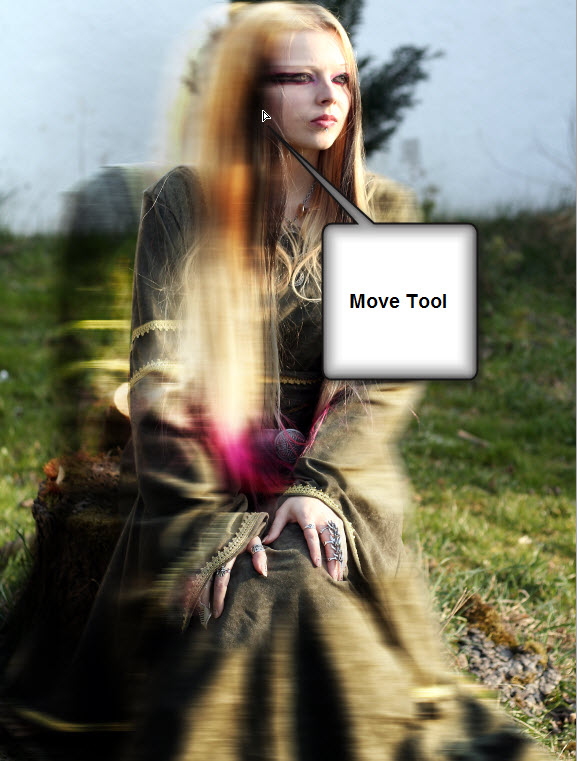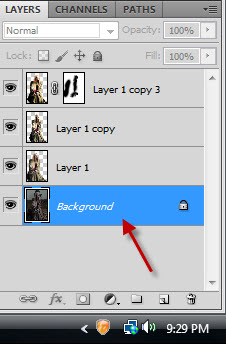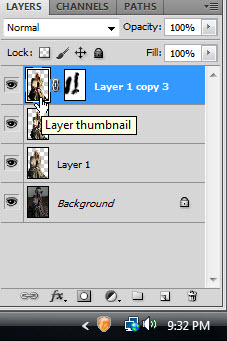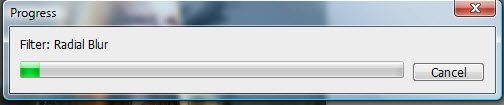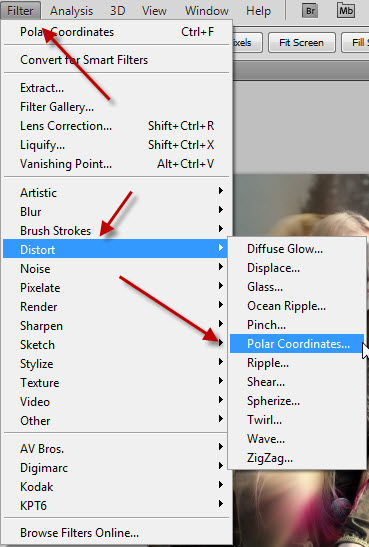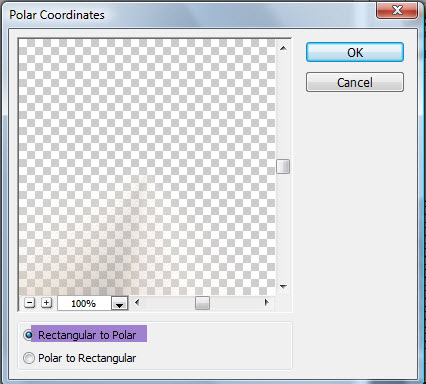This is a fun tutorial on using the Motion Blur, Radial Blur, and Polar Coordinates filters in Photoshop. You can use any image or use this image.

I will be using this free stock image. You will find it here
It belongs to ~kindledeath-stock
Step 1 : Use the Magnetic Lasso or the Pen Tool to cut out the image from its Background.
Step 2 : Press CTRL+J to copy the selection to a new Layer1.
Step 3 : Press CTRL+J to duplicate Layer 1 into Layer 1 copy.
Step 4 : Click back on layer 1.
Step 5 : Go to Filter>Blur>Motion Blur.
Step 6 : The Motion Blur dialogue box opens. I have set a Distance of 73 pixels. It will depend on your image.
Step 7 : Press CTRL+T. A selection forms.
Step 8 : Drag the middle handle on the left outwards. Press ENTER.
The image looks like this.
Step 9 : Press CTRL+J. Layer 1 duplicates into Layer 1 copy 2.
Step 10 : Drag Layer 1 copy 2 over Layer 1 copy.
The image looks like this.
Step 11 : Press CTRL+J. Layer 1 copy duplicates into Layer 1 copy 3.
Step 12 : Press V (shortcut for Move Tool) and move the layer to the right. The image looks like this.
Step 13 : Press SHIFT and click on Layer 1 copy2. Both layers are highlighted.
Step 14 : Press CTRL+E. Both the layer merge into Layer 1 copy 3.
Step 15 : Click the Layer Mask button and a Layer Mask forms next to layer thumbnail on Layer 1 copy3.
Step 16 : The Foreground should be set to Black.
Step 17 : Press B to bring up the Brush Tool. Press SHIFT+[ (left bracket) to make the Brush soft. To make the Brush large press ] (right bracket) and to make it small [ (left bracket).
Step 18 : Paint with the Brush to reveal the actual image on Layer 1 copy.
Step 19 : If you paint away a portion mistakenly. Press X to change the Foreground to White.Paint away the mistake.
Step 20 : Click on the Layer thumbnail.
Step 21 : Press V (Move Tool) and drag the layer slightly to the right to align with the original face.
Step 22 : Click on the Background layer.
Step 23 : Press CTRL+U to bring up Hue/Saturation. Drag the Hue, Saturation, lightness sliders till you get a desaturated and dark look. Click OK when satisfied.
The image looks like this.
Step 24 : Click on Layer 1 copy 3 and then on the layer thumbnail.
Step 25 : Go to Filter>Blur>Radial Blur.
Step 26 : When the Radial Blur appears, set the Amount to 100, Blur Method to Zoom and Quality to Best.Click OK.
Photoshop begins applying the filter.
The image looks like this.
Step 27 : Press CTRL+F to reapply the filter.
The image looks like this.
Step 28 : Go to Filters>Distort>Polar Coordinates.
Step 29 : The Polar Coordinates dialogue box opens. Rectangular to Polar is the default setting. Click OK.
The finished image. If you use a different image, you will get a different effect, but quite near this.