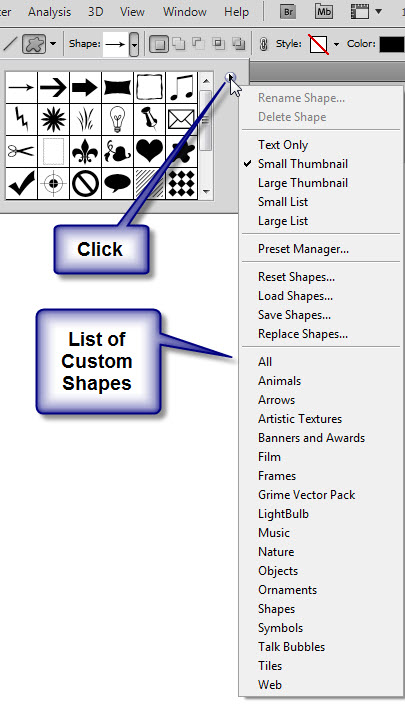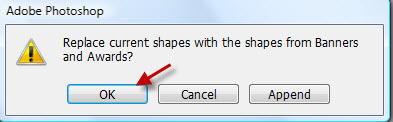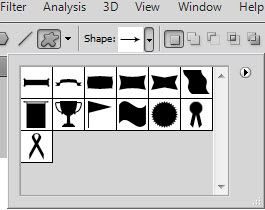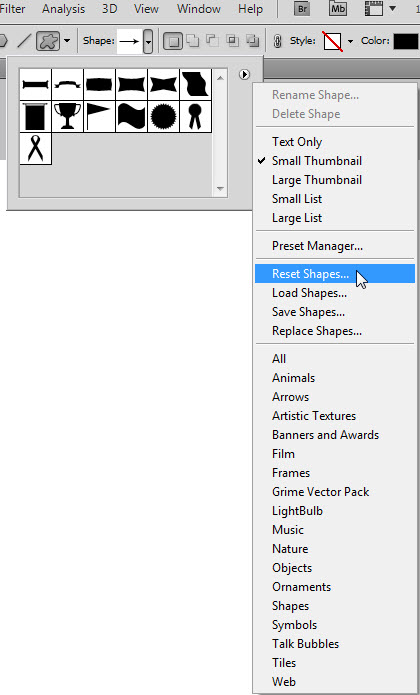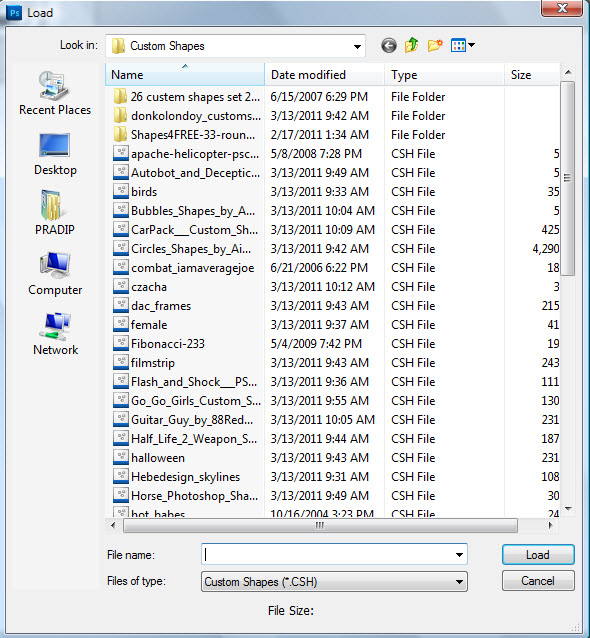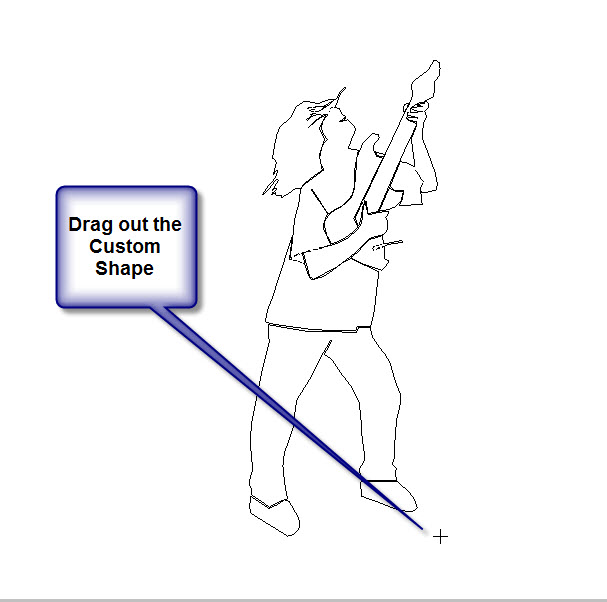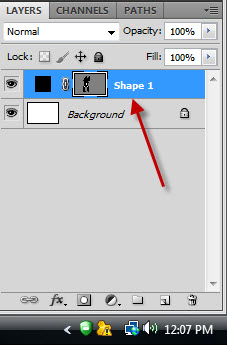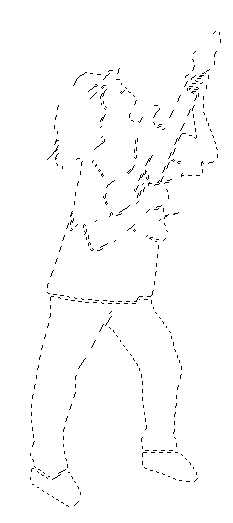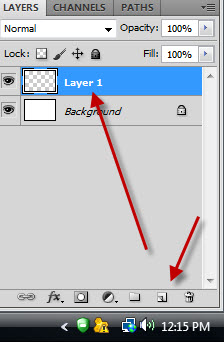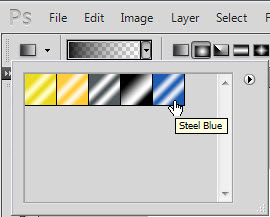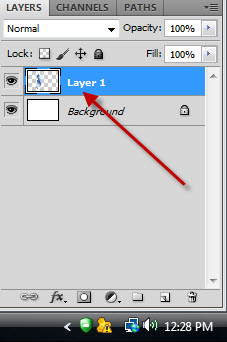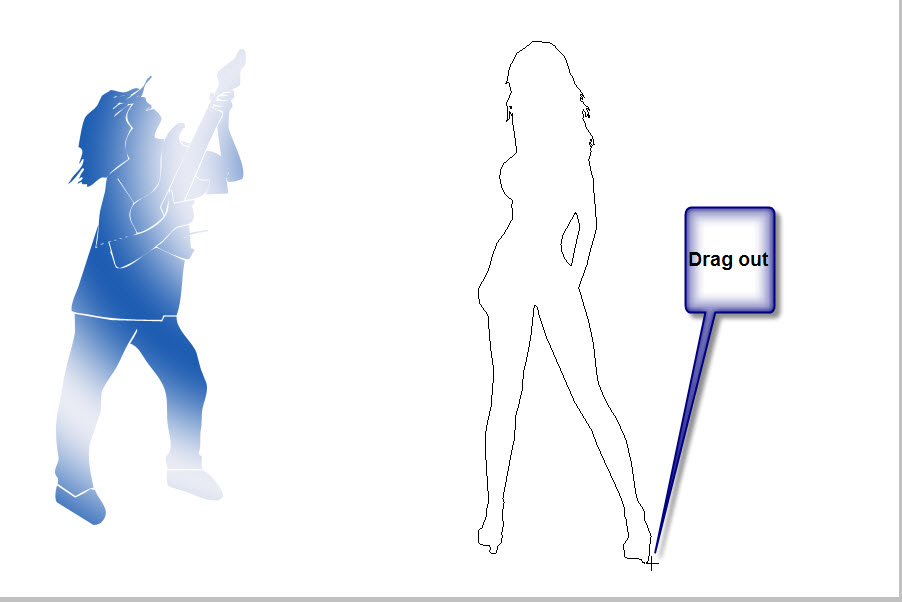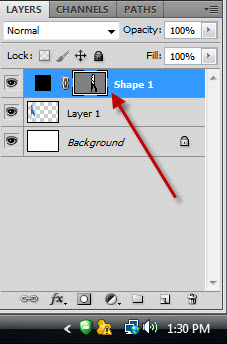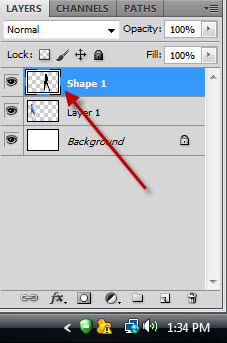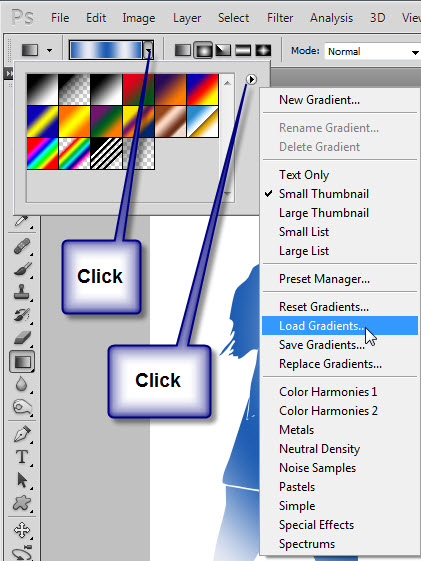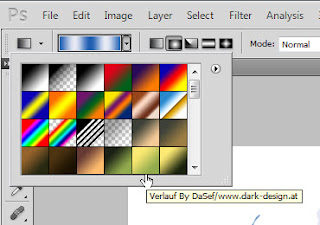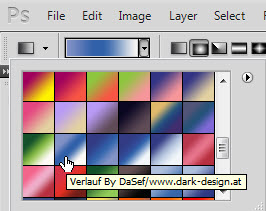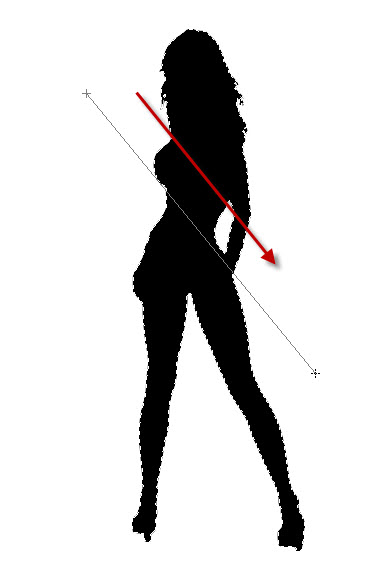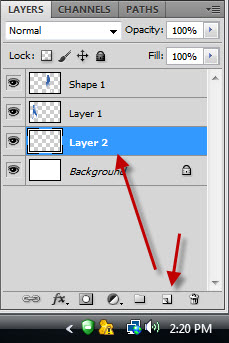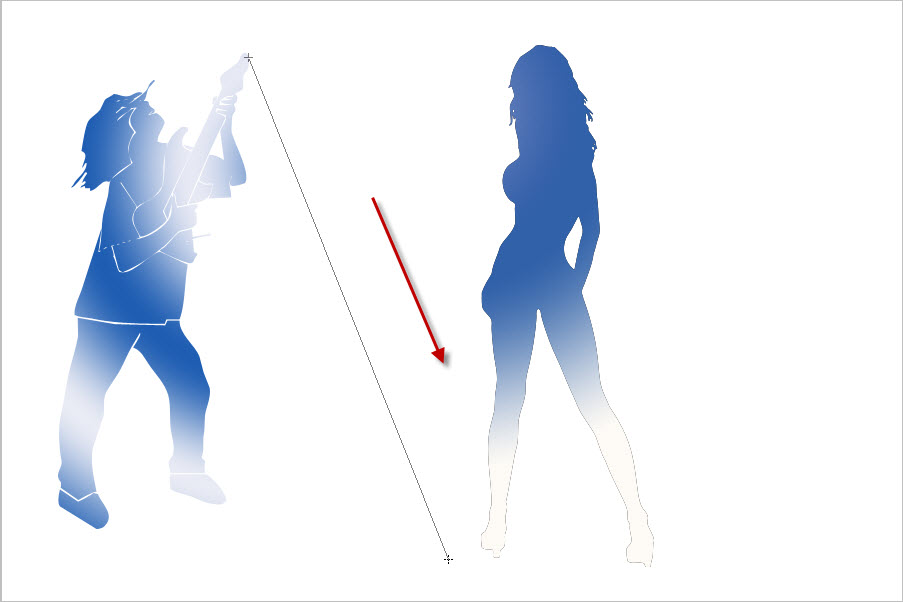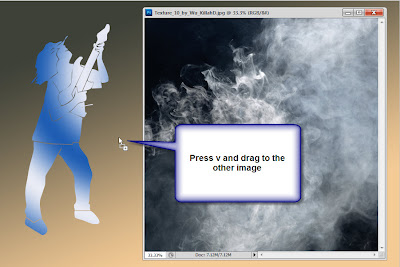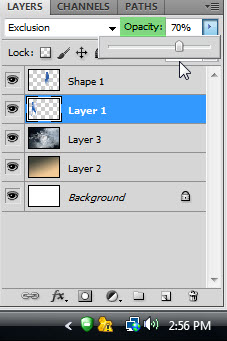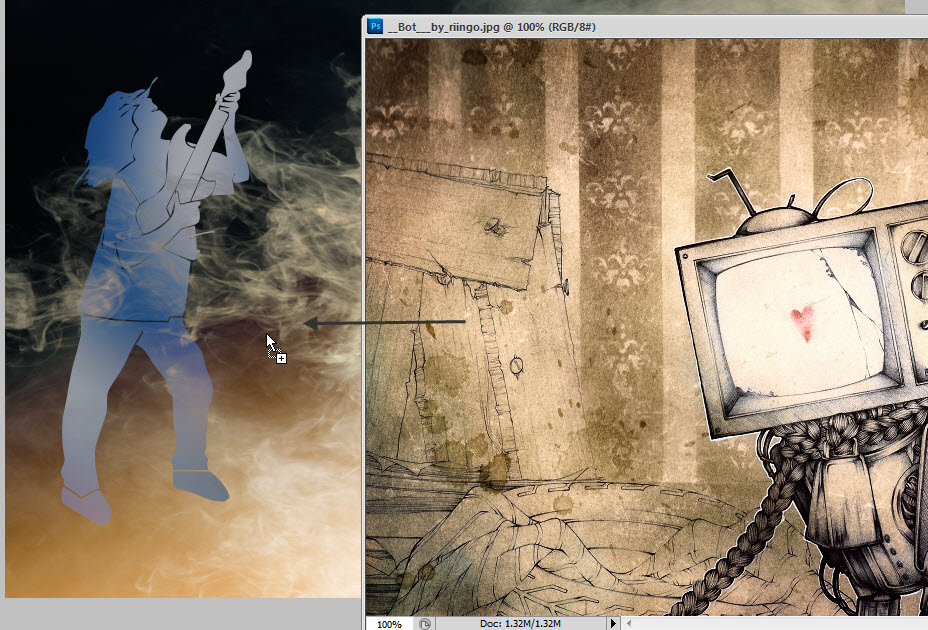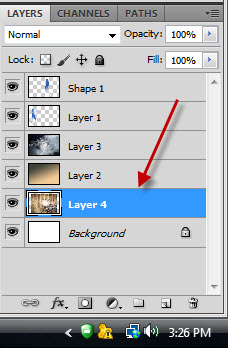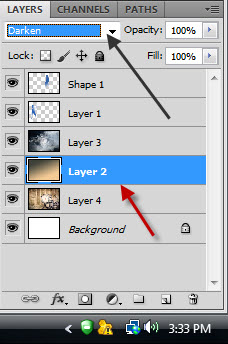Custom Shapes are great fun to work with. Photoshop has a lot of Custom Shapes built into it. You can also download a great deal of good quality Custom Shapes free for your own use.
You can browse through free Custom Shapes here and download the ones you want. I will also be dealing with Gradients and Textures.
This is the effect I will achieve.
Here's where you will find the Custom Shape in
Photoshop.
Click in the top panel to reveal the Custom Shapes.
Click the small black arrow at the right to reveal the other Custom Shapes available. Clicking each will show you a particular category of Custom Shapes.
I have clicked on Banner and Awards.
This dialogue box comes up. Click OK.
The banners and awards custom shapes are now ready for use.
Once you have finished your work with a set of shapes, you should always Reset Shapes.
This dialogue box comes up again. Click OK.
The default Custom Shapes are restored.
You can click on All to reveal all the Custom Shapes all at once.
Again this dialogue box pops up. Click OK.
Scroll down and you can see all the Custom Shapes available.
If you want to use Custom Shapes that you have downloaded, you should click on Load.
After clicking Load, navigate to the folder where you have stored your Custom Shapes. Some Shapes comes in rar or zip files. You have to extract the Shapes before you can use them. These Custom have all been downloaded from the link that I have given above.
This is the page
Download these Custom Shapes. You will find them here
I have loaded them in Photoshop. These are the last four shapes at the bottom.
Step 1 : I have clicked on this Custom Shape.
Step 2 : Drag out the Custom Shape.
It looks like this.
The layer palette looks like this. The Shape 1 layer contains the Custom Shape.
Step 3 : CTRL+CLICK the Vector Mask.
Step 4 : Marching ants select the Custom Shape as soon as you CTRL+CLICK.
Step 5 : Drag the Shape 1 Layer to the Trash Can.
The marching ants remain only.
Step 6 : Click the New Layer icon. A new layer 1 forms.
Step 7 : Click the Gradient Tool.
Step 8 : Click where the arrow points to reveal the Gradient Editor which contains the Gradient Presets.
Step 9 : Click the small black arrow to see the other Gradients in Photoshop. I have clicked on Metals.
Step 10 : This dialogue box comes up. Click OK.
Step 11 : I am clicking on the Steel Blue Gradient.
Step 12 : Drag diagonally as shown. You may of course drag in any direction. You will get a different effect.
Step 13 : Press CTRL+D to deselect. The Custom Shape looks like this.
The Layers palette looks like this.
Step 14 : Press v (shortcut for Move Tool) and position the Custom Shape as you like.
Step 15 : Download this Custom shape. You will find it here
Step 16 : The Custom Shapes have been loaded in Photoshop.
Step 17 : I am clicking on one of the Custom Shapes.
Step 18 : Drag out the Custom Shape.
The image looks like this.
The layers palette looks like this.
Step 19 : You can drag the Shapes layer to the Trash Can as earlier or right click and click on Rasterize Layer from popup.
The layer has been rasterized.
Step 20 : CTRL+CLICK the layer thumbnail.
A selection of marching ants surround the shape.
Download these Gradients. It is in a zip file. I have unzipped it on my Desktop.
Step 21 : Press g on the keyboard (shortcut for Gradients) and click on the Gradient Editor. Click on Load Gradients.
Step 22 : I have navigated to my Desktop to the downloaded Gradient. Gradients are GRD files.
You will now find the downloaded Gradients at the bottom of the Gradient Editor.
.Step 23 : I am clicking on one of the Gradients.
Step 24 : I am dragging diagonally with the Gradient Tool.
Step 25 : Press CTRL+D to deselect. The image looks like this.
Step 26 : Click on the Background Layer.
Step 27 : Click on the New layer icon. A new Layer 2 forms above the background layer.
Step 28 : I am clicking on one of the Gradients.
Step 29 : I am dragging diagonally with the Gradient Tool.
The image looks like this.
Step 30 : I have now opened this texture in Photoshop. You can download it here
It belongs to Wu-KillahD
Step 31 : Press v (shortcut for Move Tool). Drag the Texture to the other image.
Step 32 : The Texture is much larger than the other image. Press CTRL+T. a selection forms.
Step 33 : Press SHIFT+ALT and drag the corner handles to resize the Texture proportionately.
The texture has been resized. Press ENTER.
Step 34 : Change the Blend Mode of the layer to Overlay.
Step 35 : Click on Shape 1 layer and change the Blend Mode to Multiply.
The image looks like this.
Step 36 : Click on Layer 1 and change the Blend Mode to Exclusion.
Step 37 : Lower the Opacity of the layer to 70%.
The image looks like this.
Download this Texture. You will find it here
It belongs to riingo
Step 38 : Click on the Background Layer.
Step 39 : Drag the Texture onto the other image.
Step 40 : You will not be able to see the Texture you have dragged onto the other image. It is on Layer 4, just above the Background Layer. It is hidden behind the layers on top of it.
Step 41 : Press CTRL+T. A selection forms. The selection is of the Texture on Layer4. The Texture is still invisible.
Step 42 : Press SHIFT+ALT and drag up a corner handle to resize proportionately. Press ENTER. The texture is still not visible.
Step 43 : Click on Layer 2. Change the Blend Mode to Darken.
Step 44 : Lower the Opacity to 90%.
The finished image.
Other Photoshop tutorials are here