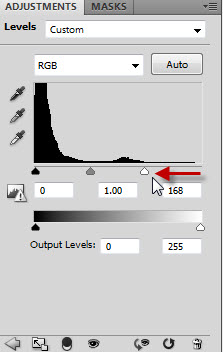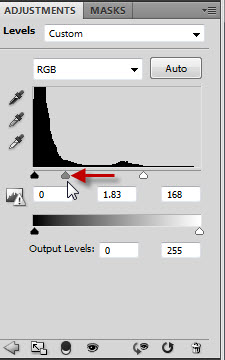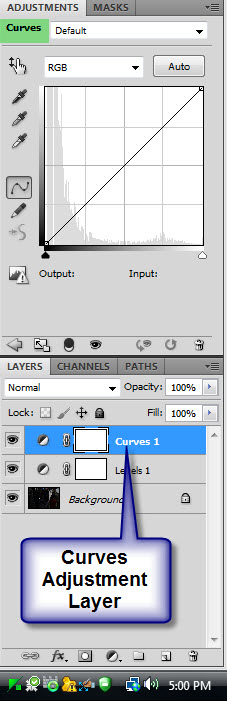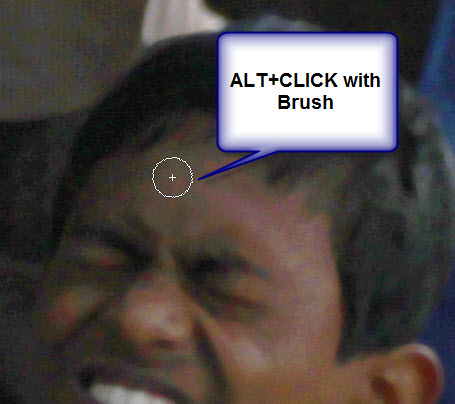Dark photos can be a problem. The Levels and Adjustment Layers in Photoshop should solve the issue. The rule of the thumb is first used a Levels adjustment. If it works then its just fine. If some problem remains use a Curves Adjustment Layer in addition. I will also show show you how to remove Noise. Let me show you with an example.
This is an image which turned out this way. It is a street scene in Kolkata. I was asked to correct this image. You will find it here
Step 1 : I have clicked the New Fill or Adjustment Layer button and clicked on Levels.
Step 2 : The Levels Adjustment Layer forms above the Background Layer. The Levels dialogue box is above it.
Step 3 : I have first dragged the white slider to the base of the histogram.
There is only a slight improvement in the image.
Step 4 : I have dragged the middle or Gama slider to the left.
Now there is some improvement. But not quite enough. Clearly this is as much as Levels will work.
Step 5 : I have clicked again on the Adjustment Layer button and clicked on Curves.
Step 6 : The Curves Adjustment Layer forms above the Levels Adjustment Layer. The Curves dialogue box opens.
Step 7 : I have clicked in the middle of the square on the top right. This portion relates to the Light areas in the image.
Step 8 : I am giving a gentle nudge upwards to the spot I clicked in the diagonal.
Step 9 : I have now clicked in the the middle of the bottom left square. This portion of the diagonal represents the shadows.
Step 10 : I have clicked in the middle of the highlights which represents the highlights. I have then pressed the Up Arrow Key once.
These Levels and Curves Adjustments apply to this image. remember that each image is different and the settings will be different.
Now look at the image. It hardly seems the same image I started with.
Step 11 : Press CTRL+SHIFT+ALT+E. It forms a composite Layer 1 which includes the adjustments made with the Adjustment Layers.
Since the image was dark, it has noise and a great deal of it.
Step 12 : Go to Filter>Noise>Dust & Scratches.
Step 13 : The Dust & Scratches dialogue box opens. Set a low Radius. If you put a Threshold of 0 the filter will apply a blur to details. Increasing the Threshold brings back the details. I have clicked OK.
Much of the noise has gone, but some discoloration remains.
Step 14 : Click the Brush Tool. The Mode is set to Normal. I have lowered the Opacity to 25% and kept the Flow at 100%.
Step 15 : ALT+CLICK in an area near the discoloration.
The Foreground Color changes to the color picked.
Step 16 : I have painted small portions gently by ALT+CLICKING the color bit by bit.
Step 17 : I am lowering the Opacity even further to 15%.
Step 18 : I am ALT+CLICKING in different parts of the face and painting in small increments. It has to be done slowly.
The neck area looks like this. I will correct it now by ALT+CLICKING and painting.
Step 19 : I have painted away most of the discoloration in the neck. I will likewise fix the other portions of the image.
This is how the image looks after ALT+CLICKING and painting away the discolorations.
Step 20 : I am adding a Hue/Saturation Layer.
Step 21 : The Hue/Saturation layer forms.I have decreased the Saturation to -8.
The finished image.
Other Photoshop tutorials are here
Step 1 : I have clicked the New Fill or Adjustment Layer button and clicked on Levels.
Step 2 : The Levels Adjustment Layer forms above the Background Layer. The Levels dialogue box is above it.
Step 3 : I have first dragged the white slider to the base of the histogram.
There is only a slight improvement in the image.
Step 4 : I have dragged the middle or Gama slider to the left.
Now there is some improvement. But not quite enough. Clearly this is as much as Levels will work.
Step 5 : I have clicked again on the Adjustment Layer button and clicked on Curves.
Step 6 : The Curves Adjustment Layer forms above the Levels Adjustment Layer. The Curves dialogue box opens.
Step 7 : I have clicked in the middle of the square on the top right. This portion relates to the Light areas in the image.
Step 8 : I am giving a gentle nudge upwards to the spot I clicked in the diagonal.
Step 9 : I have now clicked in the the middle of the bottom left square. This portion of the diagonal represents the shadows.
Step 10 : I have clicked in the middle of the highlights which represents the highlights. I have then pressed the Up Arrow Key once.
These Levels and Curves Adjustments apply to this image. remember that each image is different and the settings will be different.
Now look at the image. It hardly seems the same image I started with.
Step 11 : Press CTRL+SHIFT+ALT+E. It forms a composite Layer 1 which includes the adjustments made with the Adjustment Layers.
Since the image was dark, it has noise and a great deal of it.
Step 12 : Go to Filter>Noise>Dust & Scratches.
Step 13 : The Dust & Scratches dialogue box opens. Set a low Radius. If you put a Threshold of 0 the filter will apply a blur to details. Increasing the Threshold brings back the details. I have clicked OK.
Much of the noise has gone, but some discoloration remains.
Step 14 : Click the Brush Tool. The Mode is set to Normal. I have lowered the Opacity to 25% and kept the Flow at 100%.
Step 15 : ALT+CLICK in an area near the discoloration.
The Foreground Color changes to the color picked.
Step 16 : I have painted small portions gently by ALT+CLICKING the color bit by bit.
Step 17 : I am lowering the Opacity even further to 15%.
Step 18 : I am ALT+CLICKING in different parts of the face and painting in small increments. It has to be done slowly.
The neck area looks like this. I will correct it now by ALT+CLICKING and painting.
Step 19 : I have painted away most of the discoloration in the neck. I will likewise fix the other portions of the image.
This is how the image looks after ALT+CLICKING and painting away the discolorations.
Step 20 : I am adding a Hue/Saturation Layer.
Step 21 : The Hue/Saturation layer forms.I have decreased the Saturation to -8.
The finished image.
Other Photoshop tutorials are here