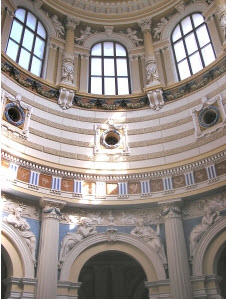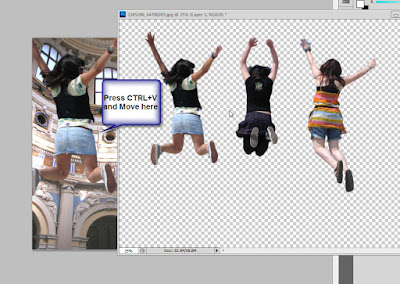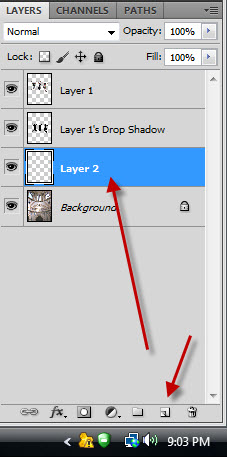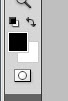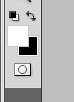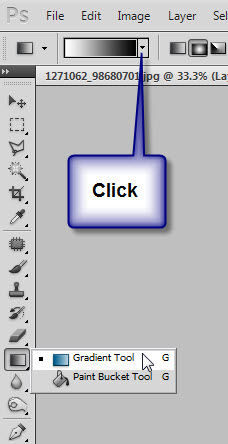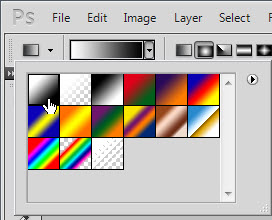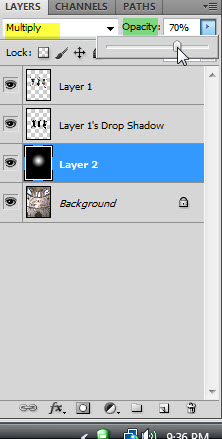You must have seen manipulated images in Photoshop of people making impossible jumps or appearing to be suspended in space. It is not at all difficult to make. You can do it in any version of Photoshop. All we need are suitable images.
We will be making this effect.
Step 1 : I have opened this free stock image in Photoshop. You will find it here
Step 2 : And this. You will find it here
Step 3 : The first thing to be done is to extract the children from the background using any of the selection tools -- Magnetic Lasso, Pen Tool, or the Quick Selection Tool or Layer Mask
Step 4 : Press v on the keyboard (shortcut for Move Tool) and move the extracted image onto the other image.
Step 5 : The image of the children are large. Press CTRL+T. A selection forms. Press SHIFT+ALT and drag on a corner handle to resize proportionately. Press ENTER.
Step 6 : Click the Layer Style button and click on Drop Shadow.
Step 7 : The Drop Shadow dialogue box comes up. Just click OK without altering any of the settings.
Step 8 : Right click the fx icon on Layer one (the one containing the image of the children), and click on Create Layer.
Step 9 : This dialogue box pops up. Click OK.
Step 10 : The Layer 1's Drop Shadow Layer forms below Layer 1. Click on the Drop Shadow layer.
Step 11 : Drag the shadow down with the Move Tool. Make sure that it coincides with the direction of the light in the image.
Step 12 : Drop the Opacity of the layer to 50%.
The image looks like this.
Step 13 : Press CTRL and click on the New Layer icon. A new Layer 2 forms below Layer 1's Drop Shadow.
This is the default setting of the Foreground/ Background Color.
Step 14 : Press x on the keyboard to change the Foreground Color to White.
Step 15 : Click on the Gradient Tool. Click where shown to reveal the Gradient Presets.
Step 16 : Click the first Preset.
Step 17 : Click the Radial Gradient button.
Step 18 : Drag diagonally with the Gradient for a short way as shown.
The image looks like this.
Step 19 : Change the Blend Mode of layer 2 to Multiply and lower the Opacity of the layer to 70%.
The finished image. Other photoshop tutorials are here