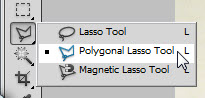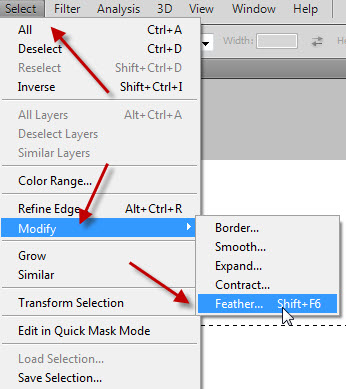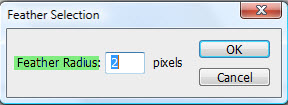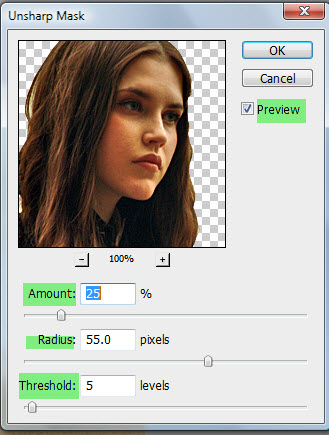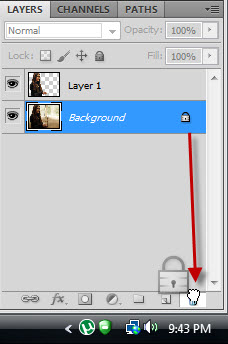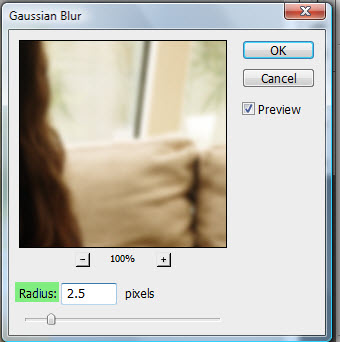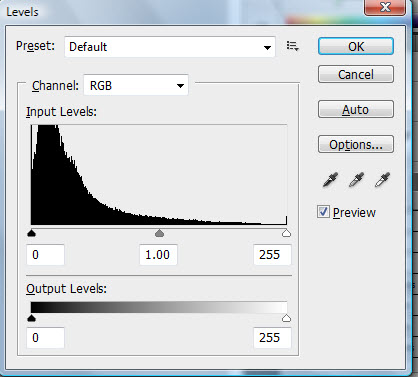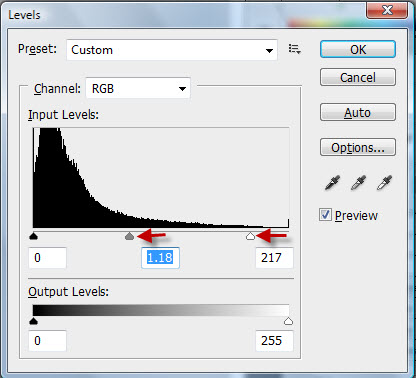I have posted a tutorial on lightening a very dark image. It is here
It uses Levels and Curves Adjustment Layers. This is about an image which is not that dark, but also needs improvement.
This is free stock image. You will find it here
It belongs to Kechake
Step 1 : Notice that the figure is dark, but the background is light. If I lighten the image, the entire image will also be lightened.
Step 2 : Make a selection with the Polygon Lasso.
Though the Polygon Lasso selects in straight lines, you can still use it by clicking in short increments.
Step 3 : Press CTRL+J. The selection is copied and pasted on Layer1.
Step 4 : Go to Image>Adjustments>Shadow/Highlights.
Step 5 : This dialogue opens. Check Show More Options.
Step 6 : All the options are now visible. In the Shadows I have set the Amount at 35 %, the Highlights Adjustment at 19 and Color Correction at +20. The way to set it is to set say 50 in Shadows Amount. Then increase or reduce the amount by 10 to see the effect. Next increase the Highlights amount by increments of 10 (or even 5). See how the image looks. If necessary increase or decrease the Shadows Amount. Lastly, when you are satisfied you can set the Ajustments>Color Correction. Use the same rule. Increase the amount in small increments such as 10 and 5. Click OK when satisfied.
The image has improved.
Step 7 : Go to Filter>Sharpen>Unsharp Mask.
Step 8 : Set the Amount first. I have set it at 25, then set the Radius at 55. (This is a low resolution image.) You can go up to 100 for the Radius. Lastly increase the Threshold gradually from 0. I have set it at 5. This should be set low. Click OK.
Step 9 : Click on the Background Layer. Drag the lock to the Trash Can at the bottom.
Step 10 : Go to Filter>Blur>Gaussian Blur.
Step 11 : In the Gaussian Blur I have set a Radius of 2.5. Click OK. I have blurred the image slightly to bring focus on the girl.
Step 12 : Press CTRL+L to bring up the Levels dialogue box.
Step 13 : I have dragged the White slider to the bottom of the beginning of the Histogram and moved the Gama (middle slider) slightly to the left to increase the highlights a shade.
Click OK.
The finished image. Other photoshop tutorials are here